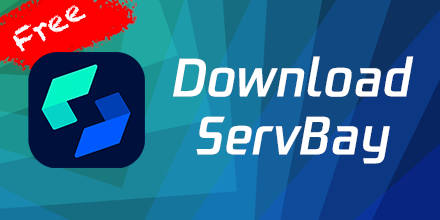Adicionando o Primeiro Site
Adicionar um novo site no ServBay é muito simples e intuitivo. Este artigo descreverá detalhadamente como adicionar o primeiro site no ServBay, incluindo passos, considerações e soluções para problemas comuns.
Visão Geral
O ServBay oferece uma interface amigável ao usuário, tornando o processo de adicionar e gerenciar sites muito fácil. Com os passos a seguir, você poderá adicionar o primeiro site no ServBay e configurar as definições necessárias para garantir o funcionamento adequado do site.
Passos para Adicionar um Site
Passo 1: Abrir a Interface de Gerenciamento do ServBay
Primeiro, encontre o ServBay no aplicativo e dê um duplo clique para abrir.
Passo 2: Navegar até Gerenciamento de Hosts
Depois de abrir o programa, você verá a interface principal do ServBay. No menu de navegação à esquerda, clique em Host. Isso levará você à página de gerenciamento do site.
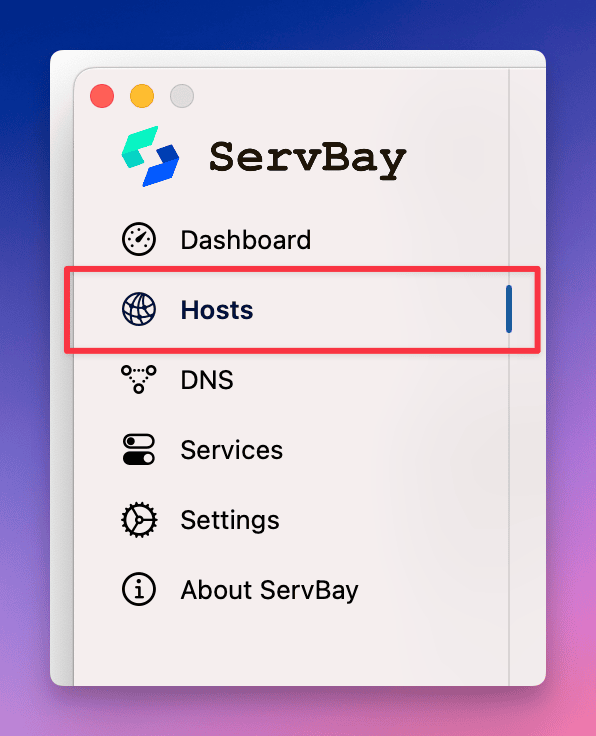
Passo 3: Adicionar um Novo Site
Na página de gerenciamento do site, clique no botão + na parte inferior da página. Isso abrirá um novo formulário à direita para inserir as informações básicas do novo site.
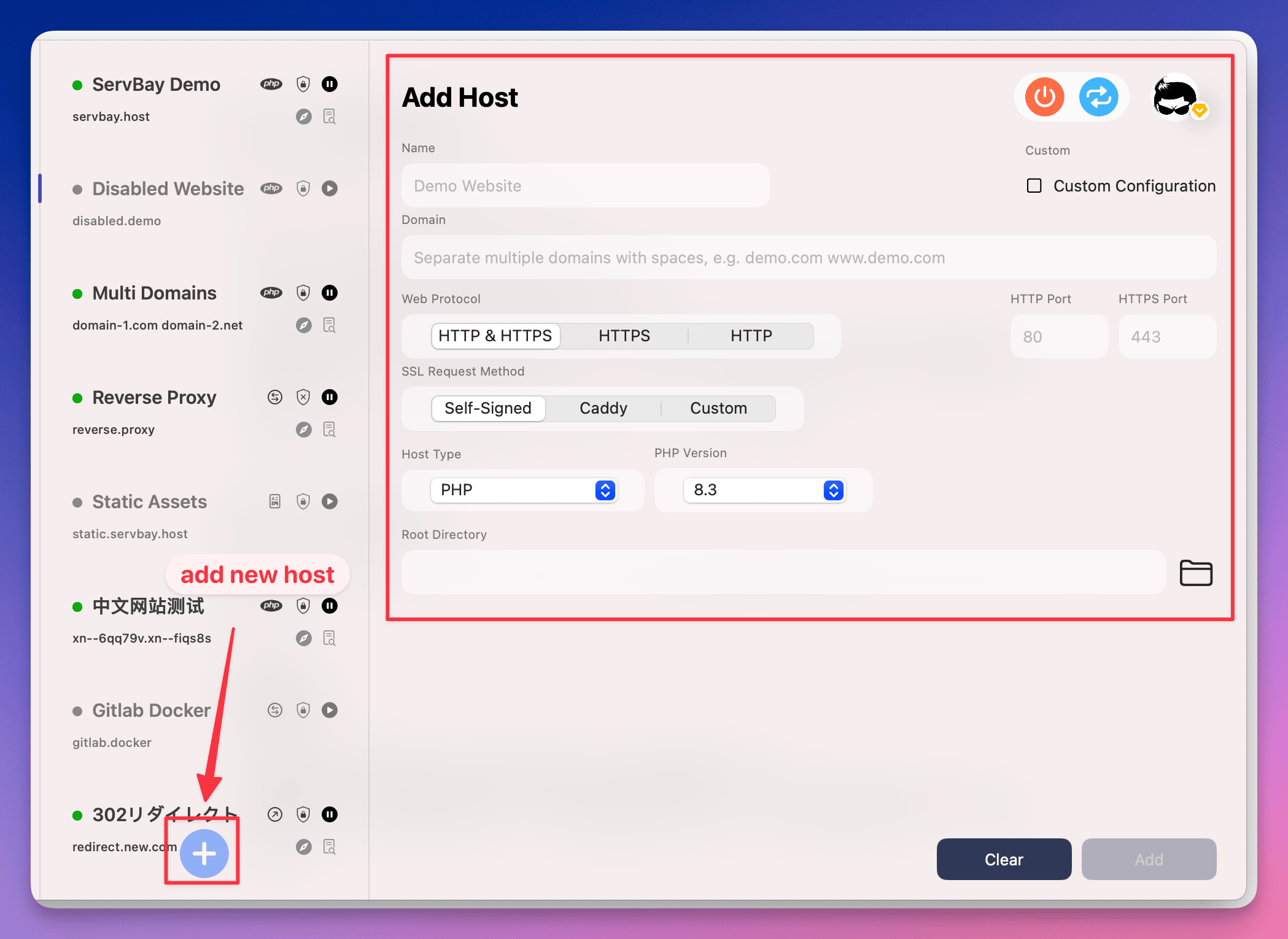
Passo 4: Configurar as Definições do Site
Na página de adição de site, você precisará preencher as seguintes informações:
- Nome: O nome do site para identificação.
- Domínio: Insira o domínio do site que você deseja adicionar, por exemplo,
servbay.demo. - Protocolo: O protocolo suportado pelo site, o padrão é HTTP/HTTPS.
- Modo de Solicitação de Certificado SSL: Recomenda-se escolher
Self-signed, isso será gerado e gerenciado automaticamente pelo ServBay. - Tipo de Site: Tipo de site, PHP, estático, proxy reverso ou redirecionamento.
- Versão PHP: Selecione a versão PHP a ser usada pelo site. Certifique-se de que a versão PHP selecionada esteja instalada e funcionando.
- Diretório Raiz: Selecione ou insira o caminho do diretório raiz dos arquivos do site, por exemplo,
/Applications/ServBay/www/demo/servbay.
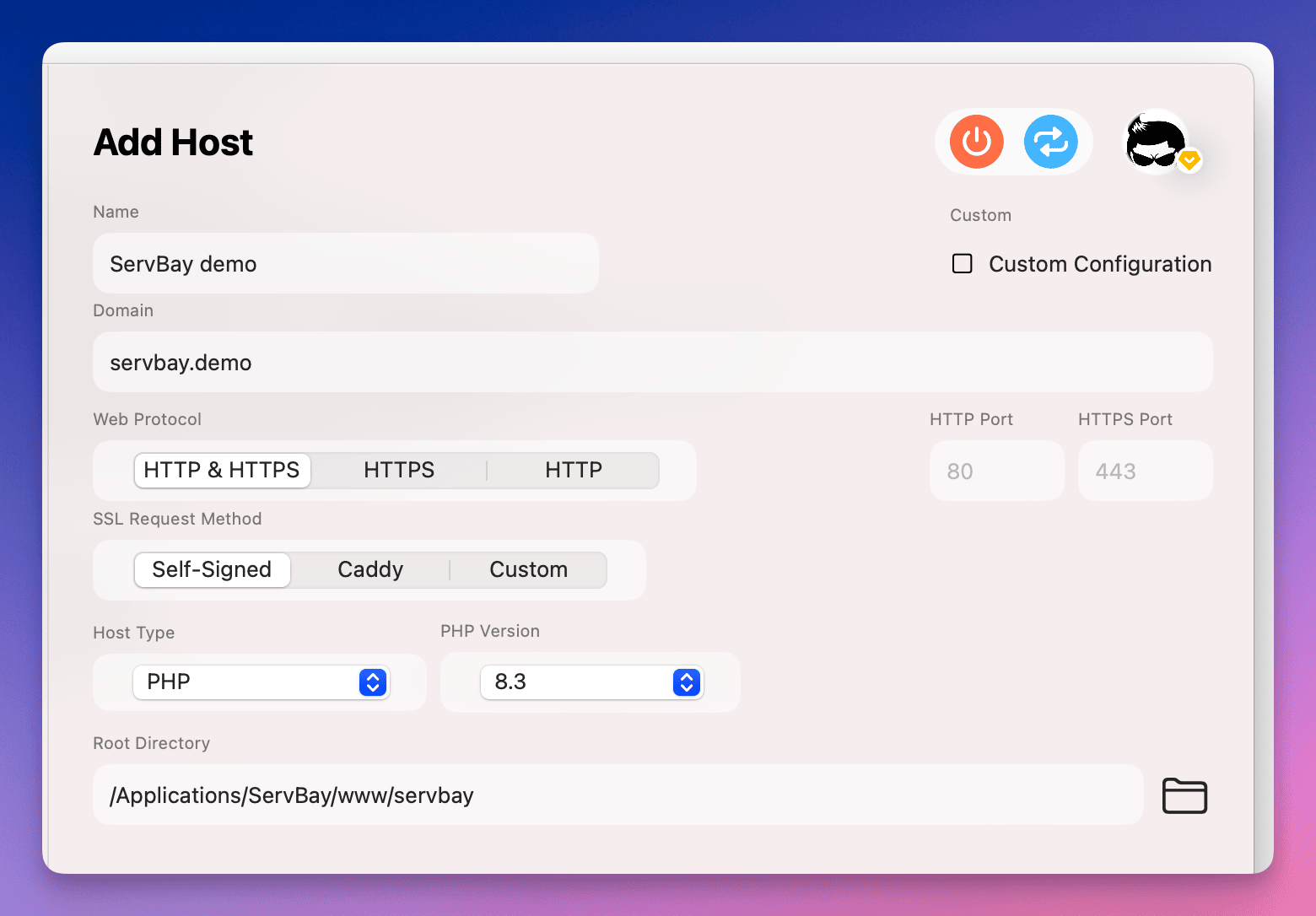
Passo 5: Finalizar e Salvar
Depois de preencher todas as informações necessárias, clique no botão Adicionar. O ServBay criará automaticamente a configuração do novo site e fará as definições correspondentes no host.
Após salvar com sucesso, você poderá clicar no ícone do navegador no canto superior direito para acessar o site.
Passo 6: Operações Rápidas
O ServBay fornece uma série de botões de operações rápidas para o site, incluindo:
- Abrir o site no IDE para edição rápida
- Abrir o site no navegador
- Ver log do site
- Pausar, iniciar o site
- Excluir o site
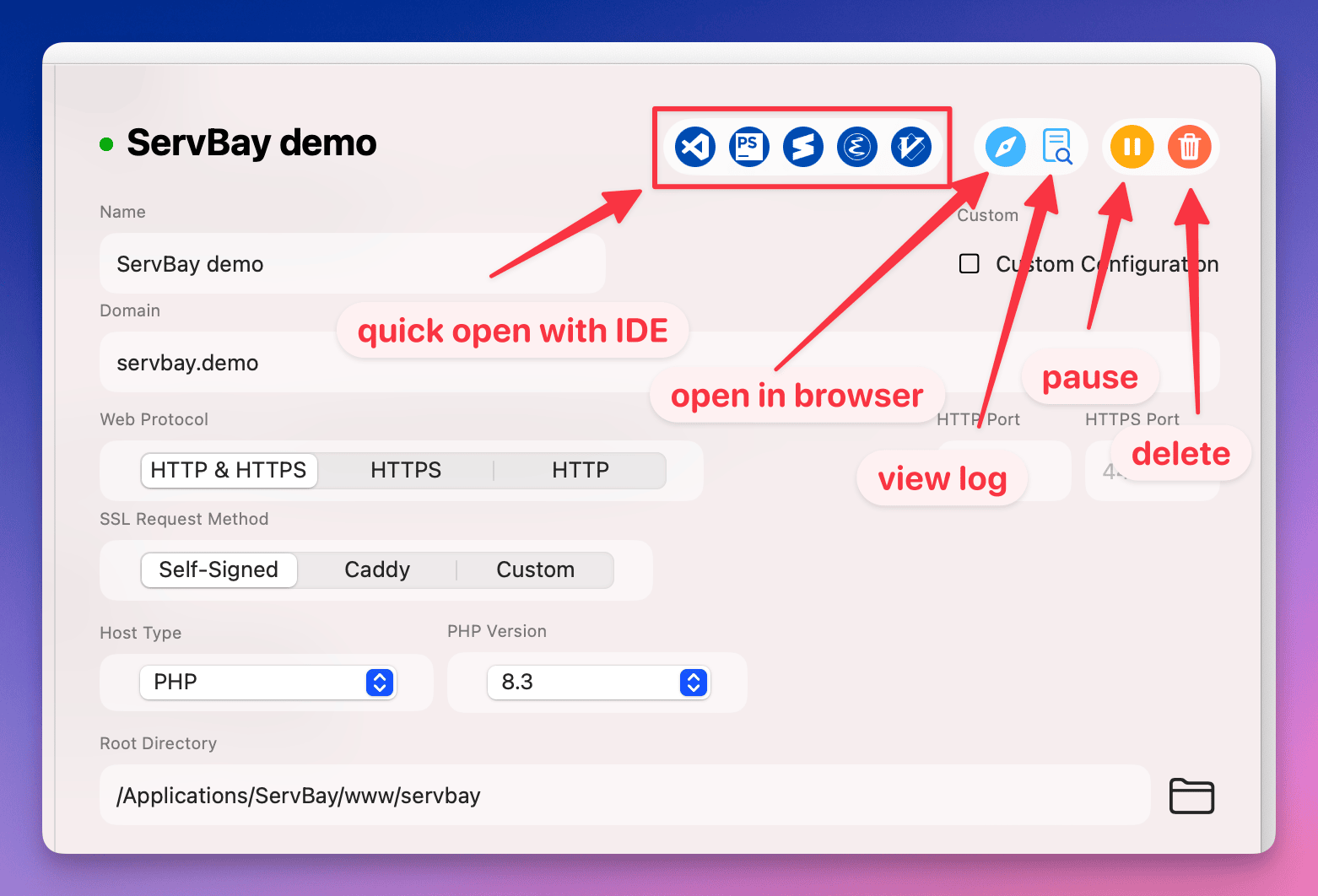
Resumo
Adicionar o primeiro site no ServBay é um processo simples e intuitivo. Seguindo os passos acima, você poderá adicionar e configurar facilmente um novo site. Com a configuração e gerenciamento adequados, você poderá garantir o funcionamento estável do site no ambiente do ServBay. Caso encontre problemas, pode consultar as perguntas comuns e soluções para fazer o diagnóstico e a correção.