Guia de Instalação do ServBay: Configure Rapidamente Seu Ambiente Local de Desenvolvimento Web
ServBay é uma ferramenta projetada especialmente para desenvolvedores, facilitando a criação e gerenciamento de ambientes de desenvolvimento web local em macOS e Windows, suportando diversas stacks tecnológicas (PHP, Node.js, Python, Go, Java, Ruby, Rust etc.) e bancos de dados (MySQL, PostgreSQL, MongoDB, Redis). A instalação do ServBay é extremamente simples e rápida — este é um dos seus grandes diferenciais.
Comparado a outras soluções similares, o pacote de instalação do ServBay é leve (geralmente cerca de 20MB) e todo o processo — do download à inicialização — exige apenas alguns cliques, sendo concluído em poucos minutos para que você possa focar rapidamente no desenvolvimento.
Vídeo Tutorial
Este vídeo tutorial apresenta o passo a passo da instalação do ServBay. Você também pode assistir diretamente pelo YouTube.
Avisos Importantes e Pré‐Requisitos
O ServBay é compatível com macOS e Windows.
Antes de instalar e inicializar o ServBay, fique atento aos seguintes pontos importantes:
Conflito de Portas: As portas do sistema operacional são recursos exclusivos, podendo ser utilizadas por apenas um processo por vez. Os serviços essenciais do ServBay (como servidor web, banco de dados) precisam acessar portas específicas. Para garantir que o ServBay funcione corretamente, certifique‐se de encerrar programas existentes que possam estar usando as portas necessárias antes de instalar.
Portas com maior risco de conflito incluem, mas não se limitam a:
- Portas para servidor web: 80 (HTTP), 443 (HTTPS) (Exemplos de apps que podem usar: Apache, Nginx, Caddy, outros servidores web locais)
- Porta do MySQL/MariaDB: 3306
- Porta do PostgreSQL: 5432
- Porta do MongoDB: 27017
- Porta do Redis: 6379
- Porta do serviço DNS: 53 (apps comuns: dnsmasq, outros serviços DNS locais)
Como verificar uso de portas:
- macOS/Linux:
lsof -i :[número da porta](exemplo:lsof -i :80) - Windows:
netstat -ano | findstr :[número da porta](exemplo:netstat -ano | findstr :80)
Baixando o Instalador do ServBay
Você pode obter sempre a versão mais recente do instalador pela página oficial de downloads do ServBay. O arquivo é pequeno e baixa rapidamente.
Acesse a Página de Downloads do ServBay para baixar o instalador compatível com seu sistema:
macOS
Baixe o arquivo de instalação .dmg, normalmente nomeado como ServBayInstaller-vX.Y.Z.dmg.
Windows
Baixe o instalador .exe, normalmente nomeado como ServBayInstaller-vX.Y.Z.exe.
X.Y.Z indica o número da versão.
Instalando o ServBay
Após o download, siga os passos abaixo para instalação:
Instalação no macOS
- Clique duas vezes no arquivo
.dmgbaixado (ex:ServBayInstaller-v1.12.0.dmg). O sistema irá montar o disco e abrir uma janela de instalação. - Na janela aberta, você verá o ícone do ServBay.app e um atalho para a pasta Aplicativos. Arraste o ícone ServBay.app para a pasta de Aplicativos para concluir a instalação.
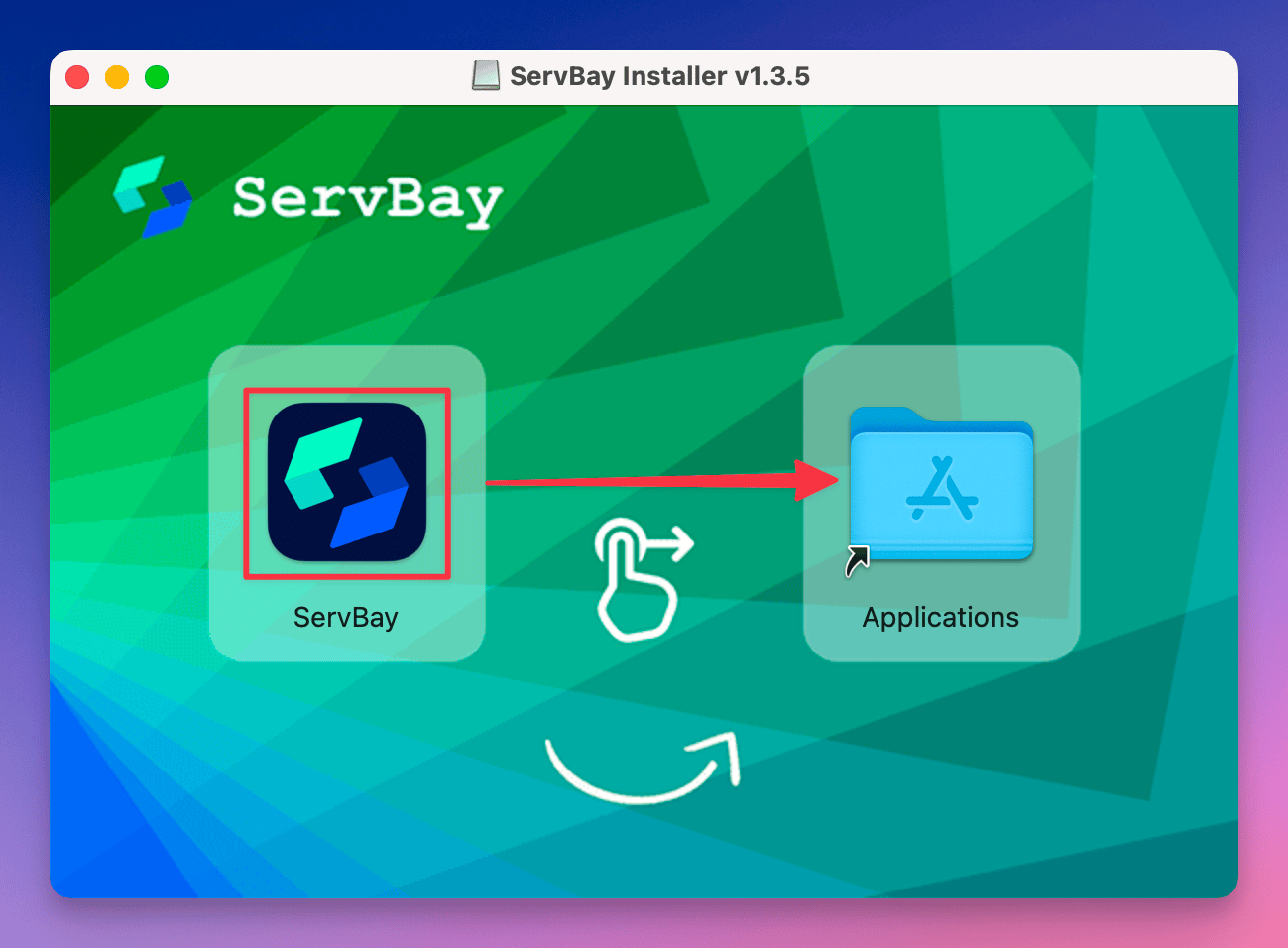
- Depois de instalar, acesse sua pasta de Aplicativos no macOS, encontre e dê dois cliques no ServBay para abrir o programa.
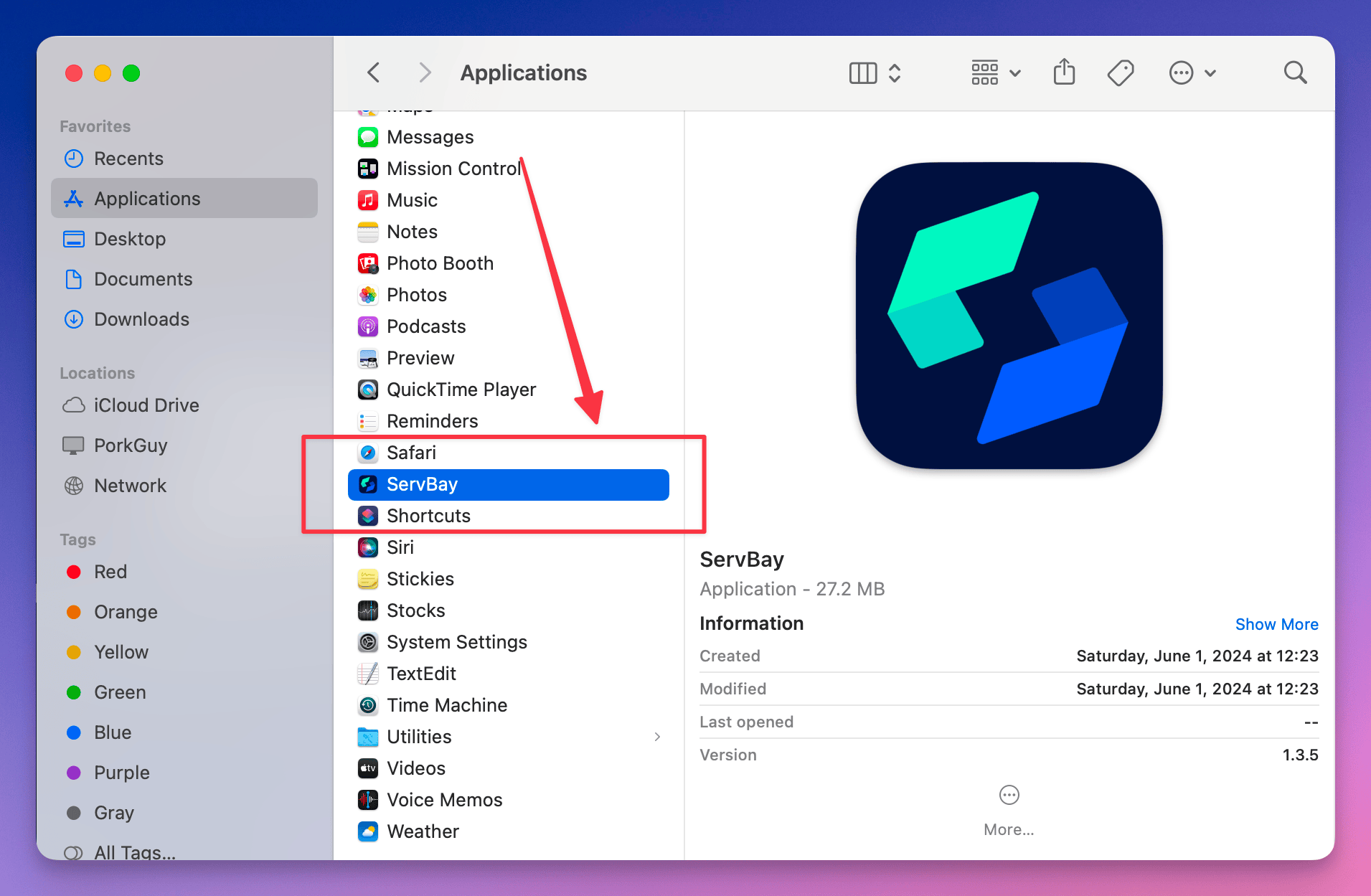
Instalação no Windows
- Clique duas vezes no instalador
.exebaixado (ex:ServBayInstaller-v1.12.0.exe). - Siga as instruções do assistente de instalação.
- Recomenda‐se instalar no caminho
C:\ServBay, pois isso facilita otimizar o desempenho e o gerenciamento. - Ao concluir, inicie o ServBay pelo menu Iniciar ou pelo atalho na área de trabalho.
Destaques da versão Windows:
- Construído sobre o .NET 9, oferecendo alta performance
- Pronto para uso após instalar, sem necessidade de inicialização
- Nginx e PHP vêm pré-instalados por padrão, demais pacotes podem ser adicionados conforme necessidade
- A maioria das funções presentes no macOS já estão disponíveis no Windows e novas melhorias estão sendo lançadas rapidamente
Inicializando o ServBay
Processo de Inicialização no macOS
A primeira execução no macOS exige uma configuração de inicialização. O sistema irá baixar e configurar os pacotes escolhidos conforme sua necessidade.
Início direto no Windows
No Windows, não é necessário inicializar — o ServBay já está pronto para uso após a instalação. Nginx e PHP vêm pré-configurados para que você inicie o desenvolvimento imediatamente.
Tenha certeza de que todas as portas essenciais estão disponíveis antes de abrir o ServBay.
ServBay traz uma interface de inicialização simples e intuitiva:
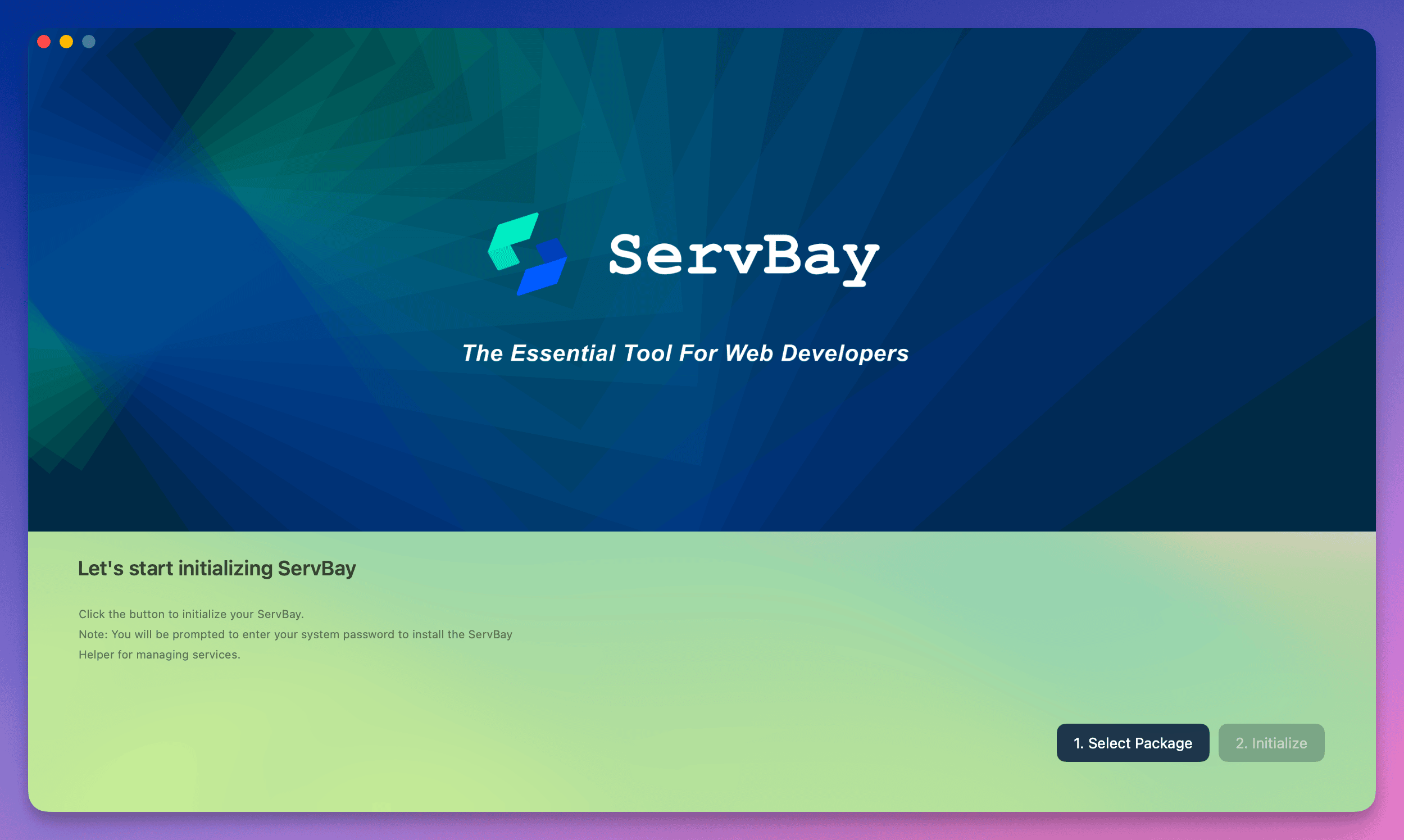
Escolha Seu Perfil: Na lateral esquerda, selecione o perfil de uso mais adequado ao seu tipo de projeto — como “Web Developer”, “Full Stack Developer”, “PHP Developer”, etc.
Veja os Pacotes Recomendados: Após escolher o perfil, a lateral direita lista os pacotes sugeridos, normalmente incluindo o servidor web padrão (como o Nginx), o runtime ServBay e versões específicas de linguagens (PHP, Python etc.). Confira as opções pré-selecionadas.
Comece a Instalação: Quando estiver satisfeito com as escolhas, clique no botão
Start Installationno canto inferior direito para começar.Solicitação de Permissão: Ao clicar em "Start Installation", o ServBay precisa de permissões administrativas para instalar recursos do sistema:
- macOS: O sistema pedirá sua senha para instalar o utilitário
ServBay Helper - Windows: Pode surgir uma janela UAC (Controle de Conta de Usuário); clique em “Sim” para autorizar
Esses componentes cuidam da gestão de serviços, permissões e vinculação de portas no nível do sistema. É essencial conceder a autorização, caso contrário o ServBay não poderá gerenciar pacotes e sites corretamente.
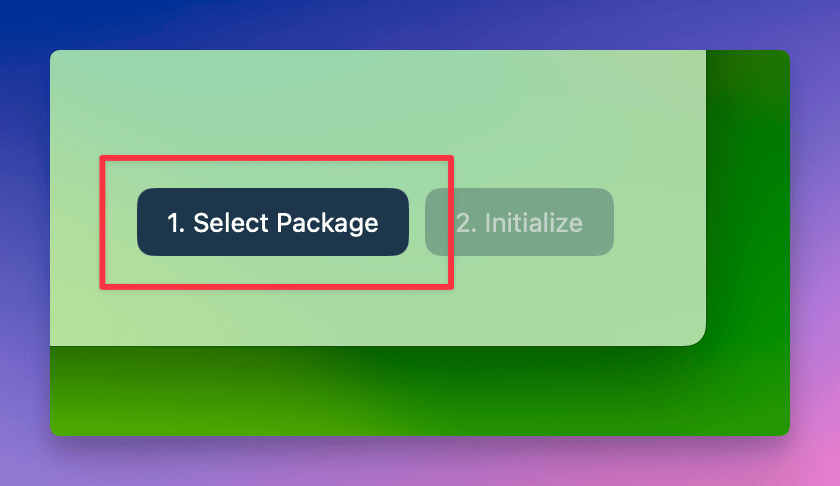
- macOS: O sistema pedirá sua senha para instalar o utilitário
Aguarde a Conclusão: Espere alguns minutos enquanto o ServBay baixa, instala e configura os pacotes necessários. O tempo depende do número de pacotes selecionados e da velocidade da internet.
Acesse o Painel Principal: Após a inicialização, você será direcionado ao painel principal do ServBay, onde é possível ver o status de todos os pacotes instalados.
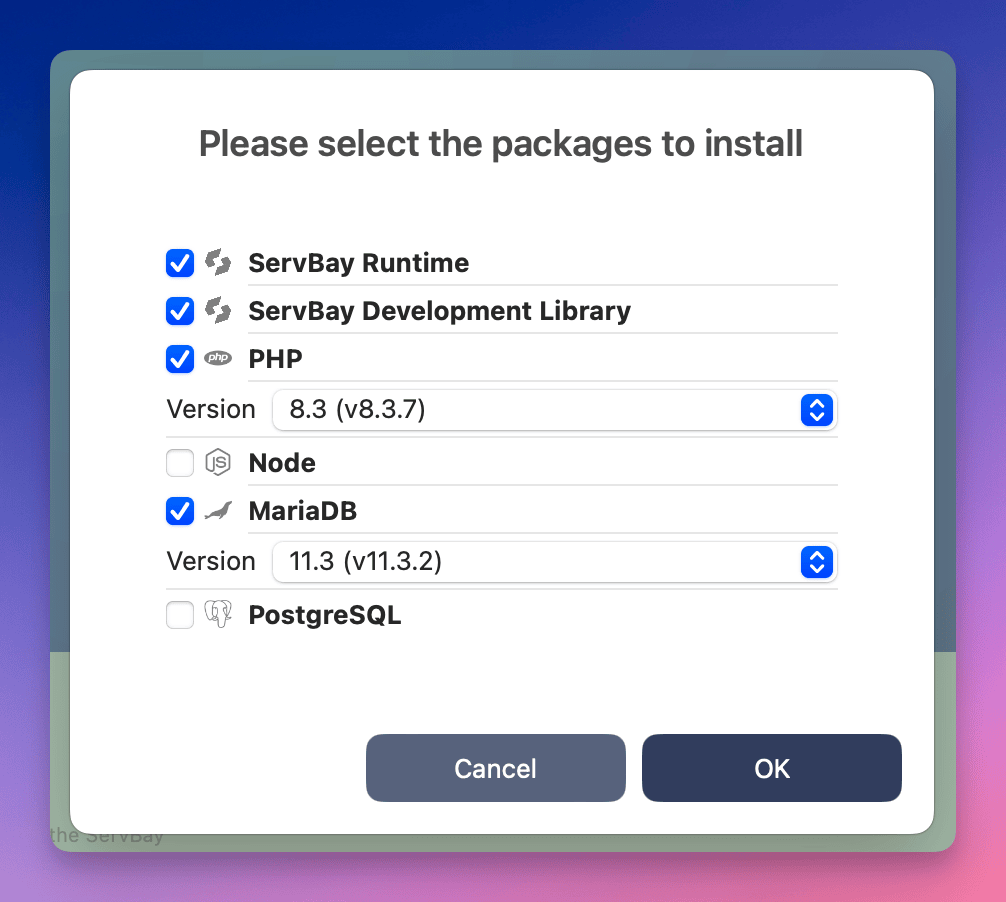
Parabéns! O ServBay foi instalado e inicializado com sucesso.
Acessando o Site de Demonstração e Ferramentas de Administração
O ServBay já entrega um site de exemplo pronto e integra as principais ferramentas de gerenciamento de bancos de dados (phpMyAdmin, Adminer) e uma página de informações do PHP (phpinfo), permitindo validar rapidamente a instalação e gerenciar os bancos de dados com facilidade.
Estrutura de Diretórios do ServBay
O diretório raiz dos sites no ServBay é:
- macOS:
/Applications/ServBay/www - Windows:
C:\ServBay\www
O site de demonstração e as ferramentas ficam neste local, e você pode colocar seus próprios projetos em subpastas para desenvolver.
- Abra seu navegador e visite o endereço padrão: https://servbay.host
- Também é possível acessar pelo menu lateral de
Sitesno painel do ServBay, encontrando o itemservbay.hoste clicando no ícone de acesso à direita.
- Também é possível acessar pelo menu lateral de
- Na página do site de demonstração ServBay que abrir, você encontrará facilmente os links para phpMyAdmin, Adminer e outras ferramentas.
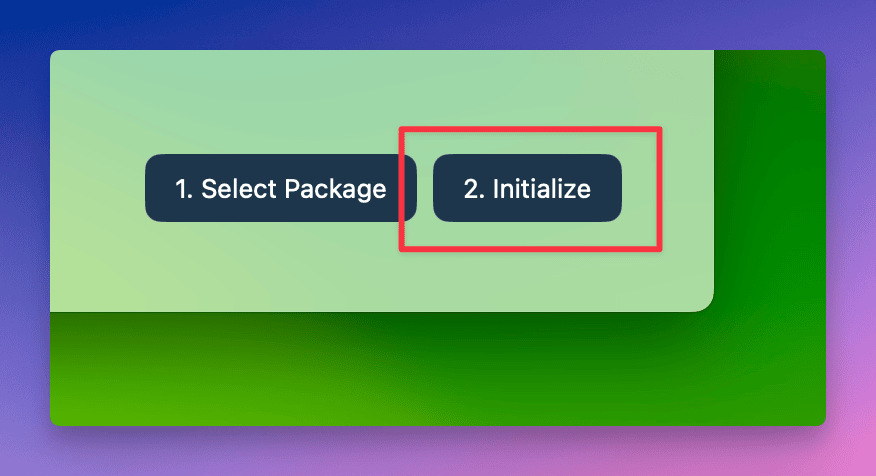
Pronto! Agora você concluiu a instalação e inicialização do ServBay e sabe como acessar o site de exemplo e as ferramentas administrativas. É hora de começar a configurar seus projetos de desenvolvimento!

