Aggiungi il tuo primo sito web
In ServBay, aggiungere un nuovo sito per avviare il tuo progetto di sviluppo locale è semplice e intuitivo. Questa guida ti illustrerà in dettaglio come aggiungere il tuo primo sito web in ServBay, comprese le fasi operative, le principali opzioni di configurazione e alcuni utili suggerimenti.
Che tu stia sviluppando siti PHP, Node.js, siti statici, o abbia bisogno di impostare un reverse proxy o un redirect, ServBay offre un supporto flessibile per ogni esigenza.
Panoramica
ServBay è pensato per offrire agli sviluppatori web un ambiente di sviluppo locale potente e facile da gestire. La sua interfaccia grafica (GUI) user-friendly ti permette di aggiungere, configurare e gestire con facilità più siti locali. Seguendo i passaggi di seguito potrai creare rapidamente il tuo primo sito locale su ServBay e configurare le impostazioni secondo le necessità del progetto.
Prerequisiti
Prima di aggiungere un sito, assicurati che:
- Hai già installato correttamente l'applicazione ServBay su macOS e l'hai avviata.
Passaggi per aggiungere un sito
Ecco i passaggi dettagliati per aggiungere un nuovo sito tramite la GUI di ServBay:
Passaggio 1: Apri l'applicazione ServBay
Per iniziare, trova l'icona di ServBay nella cartella delle applicazioni su macOS e fai doppio clic per aprire il programma.
Passaggio 2: Vai alla sezione Gestione Siti
Una volta avviata l'applicazione ServBay, si aprirà l'interfaccia principale. Nel menu di navigazione a sinistra, clicca sull’opzione denominata Siti. Questo ti porterà nella pagina di gestione dei siti di ServBay.
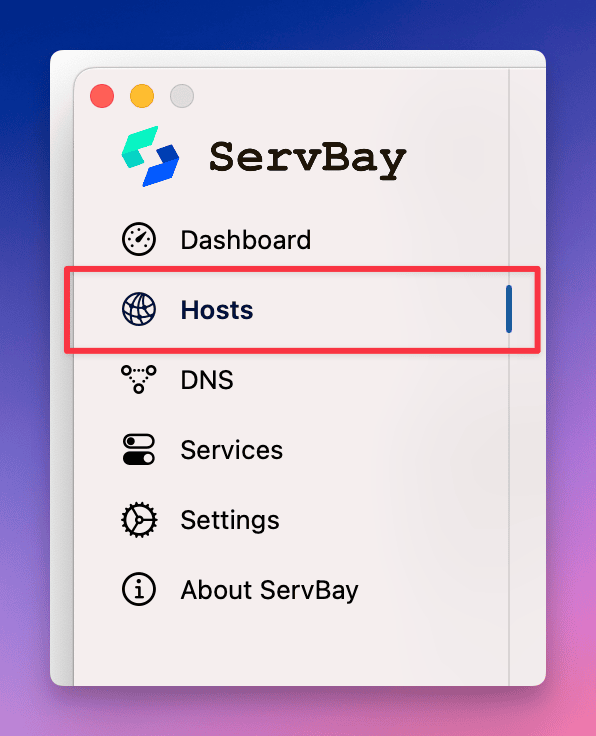
Passaggio 3: Inizia ad aggiungere un nuovo sito
Nella pagina di gestione dei siti, cerca e clicca il pulsante + in basso a sinistra. Dopo averlo premuto, nella parte destra dell’interfaccia apparirà un nuovo modulo in cui inserire i dettagli di configurazione del sito.
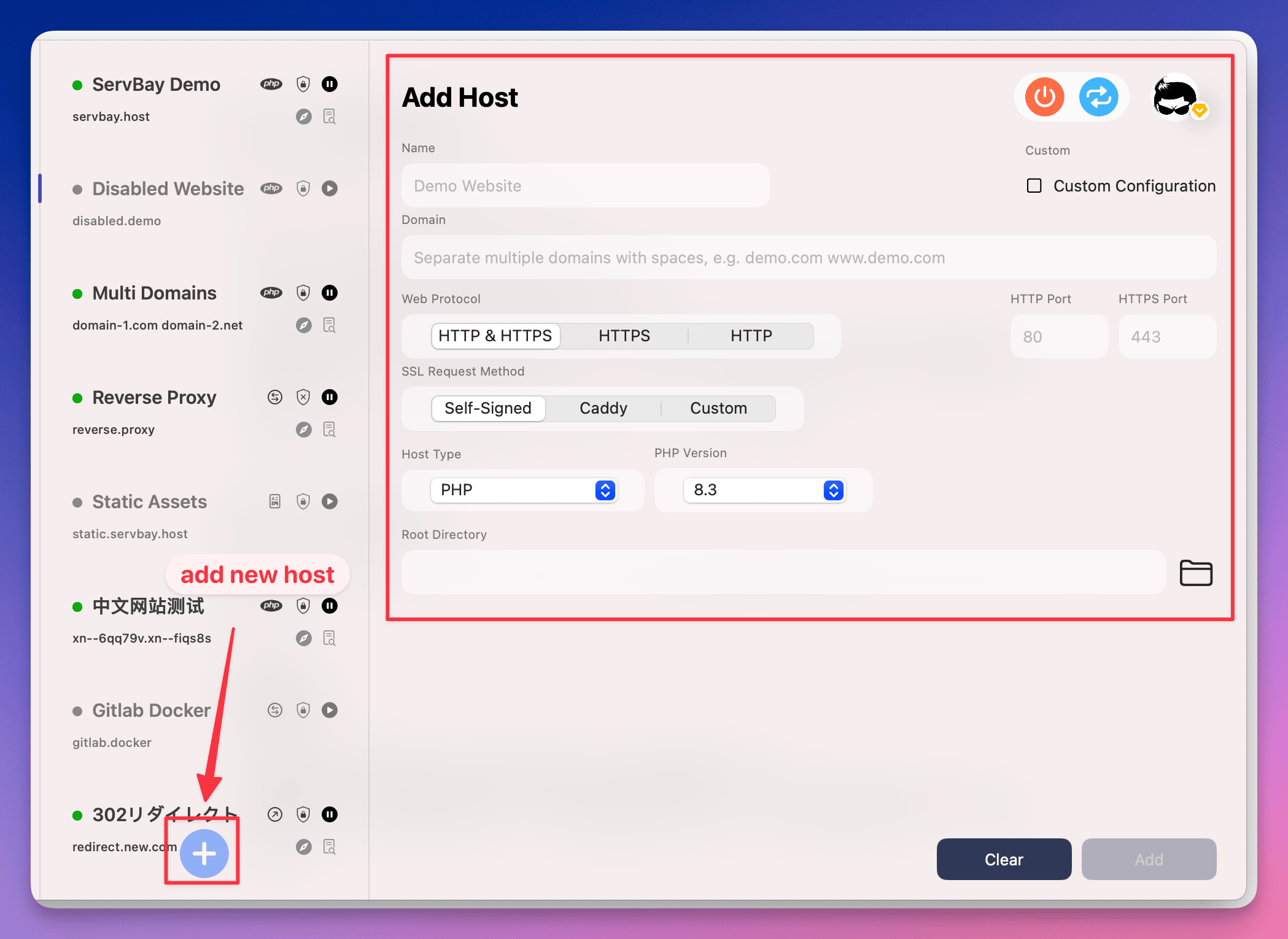
Passaggio 4: Configura le impostazioni del sito
Nel nuovo modulo di configurazione, dovrai inserire o selezionare le seguenti informazioni chiave:
- Nome: Dai al tuo sito locale un nome facile da riconoscere. Serve solo per distinguere e gestire i siti all'interno di ServBay.
- Dominio: Inserisci il dominio con cui desideri accedere localmente al sito. Per evitare conflitti con domini reali, si raccomanda vivamente di usare il TLD
.demoo altri TLD locali configurati da ServBay, comeservbay.demoomyproject.servbay.demo. ServBay gestirà automaticamente la risoluzione DNS locale, permettendoti di accedere al sito tramite questo dominio sul browser. - Protocollo: Seleziona il protocollo supportato dal sito. Solitamente è predefinito su
HTTP/HTTPSe ServBay configurerà per te l’HTTPS locale. - Metodo di richiesta certificato SSL: Configura la cifratura SSL/TLS per il sito locale.
- ServBay CA: Consigliato per lo sviluppo locale. ServBay genera e gestisce automaticamente un certificato SSL emesso dalla propria CA. È sufficiente che tu abbia fiducia nel certificato radice ServBay (ServBay User CA o ServBay Public CA) sul sistema per accedere al sito in HTTPS senza avvisi sul browser.
- ACME: Se desideri simulare un ambiente di produzione, puoi utilizzare il protocollo ACME (ad esempio Let's Encrypt, ZeroSSL, Google Trust Services, ecc.) per emettere un certificato pubblico reale, a condizione che il dominio sia accessibile pubblicamente e punti all'istanza ServBay locale. ServBay supporta la richiesta e il rinnovo automatico tramite ACME.
- Tipo di sito: Seleziona il tipo di progetto in base alla tua tecnologia:
- PHP: Per progetti basati su PHP, come WordPress, Laravel, Symfony, ecc. ServBay configurerà un server web (Nginx o Apache) che lavora con PHP-FPM per gestire le richieste PHP.
- Node.js: Per applicazioni Node.js. Di solito ServBay configura un reverse proxy che indirizza le richieste al porto su cui ascolta la tua app Node.js.
- Statico: Per siti composti solo da file HTML, CSS, JavaScript, ecc. Il server web fornirà direttamente il servizio dei file.
- Reverse proxy: Consente di inoltrare le richieste di un dominio o percorso verso altri indirizzi o porte locali/remoti. Utile per proxi verso altri servizi o applicazioni.
- Redirect: Reindirizza tutte le richieste da questo dominio a un altro URL.
- Versione PHP: Se hai scelto un tipo sito PHP, devi selezionare una versione PHP già installata e attiva tramite l'interfaccia di gestione dei pacchetti di ServBay.
- Regole di riscrittura URL: La maggior parte dei framework moderni e CMS necessita di regole di riscrittura URL per ottenere URL belli (come
/aboutinvece di/index.php?page=about). ServBay offre preset per i software più diffusi (Laravel, WordPress, Discuz!, ecc.), selezionabili con un click. Se il tuo framework non è nell’elenco, o hai regole personalizzate, sarà necessario configurare manualmente i file di configurazione di Nginx o Apache. - Directory root: Specifica il percorso fisico dei file del tuo sito. È la cartella da cui il server web inizierà a fornire i file. Si consiglia di depositare i file del progetto nella directory di default
/Applications/ServBay/www/nome-del-progetto, assicurandoti che questa cartella esista e ServBay abbia i permessi di lettura.
WARNING
Per chi utilizza framework (come Laravel), assicurati di puntare la directory root alla cartella public che contiene index.php, anziché alla radice del progetto.
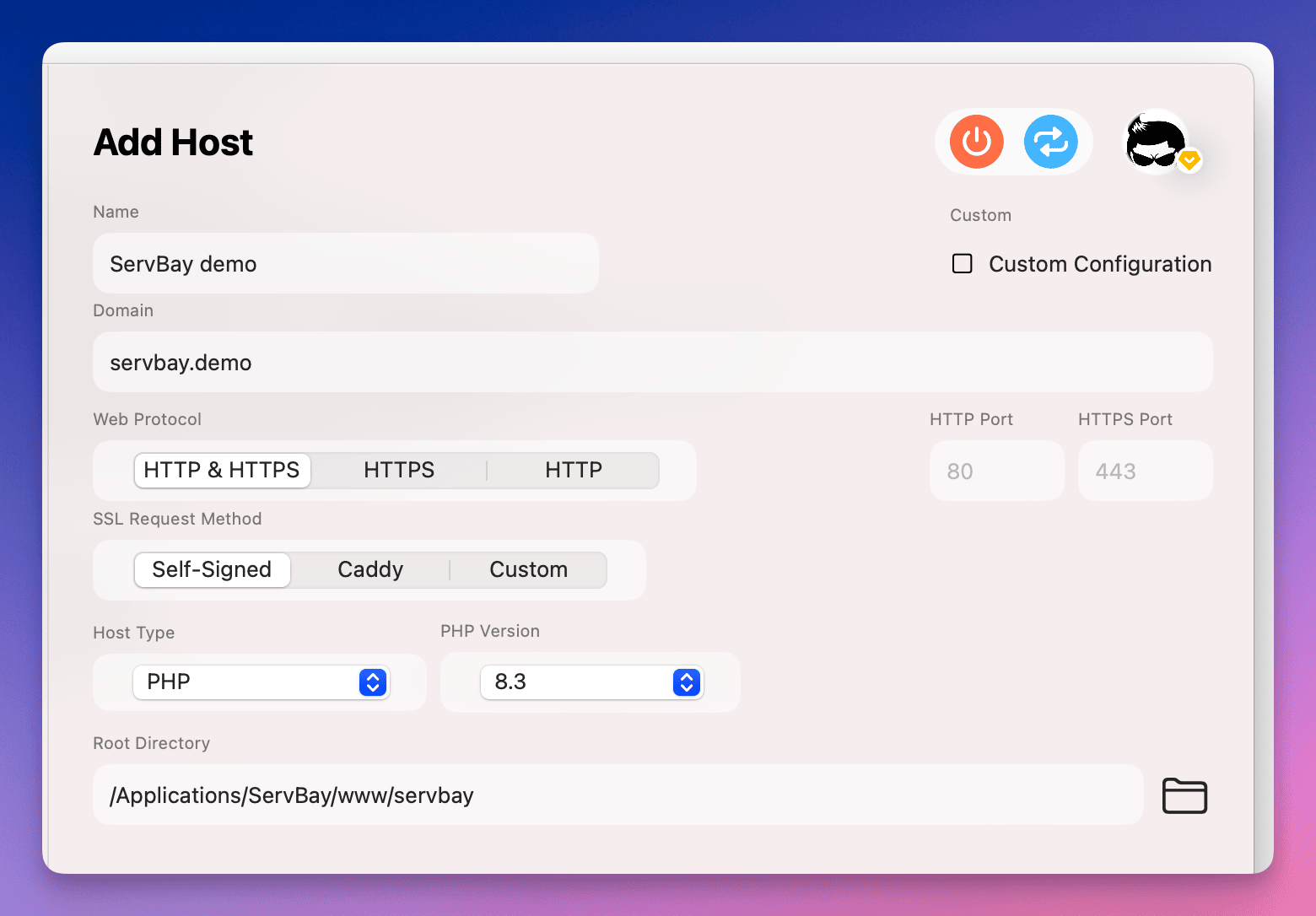
Passaggio 5: Salva e attiva il sito
Dopo aver completato e ricontrollato la configurazione, premi il pulsante Aggiungi alla fine del modulo. ServBay genererà e caricherà automaticamente la nuova configurazione del sito nel server web (Nginx o Apache), aggiornando anche le impostazioni DNS locali.
Il sito appena creato comparirà nell’elenco dei siti. Puoi accedervi rapidamente cliccando sull’icona browser nell’angolo in alto a destra.
Passaggio 6: Gestisci il sito con le azioni rapide
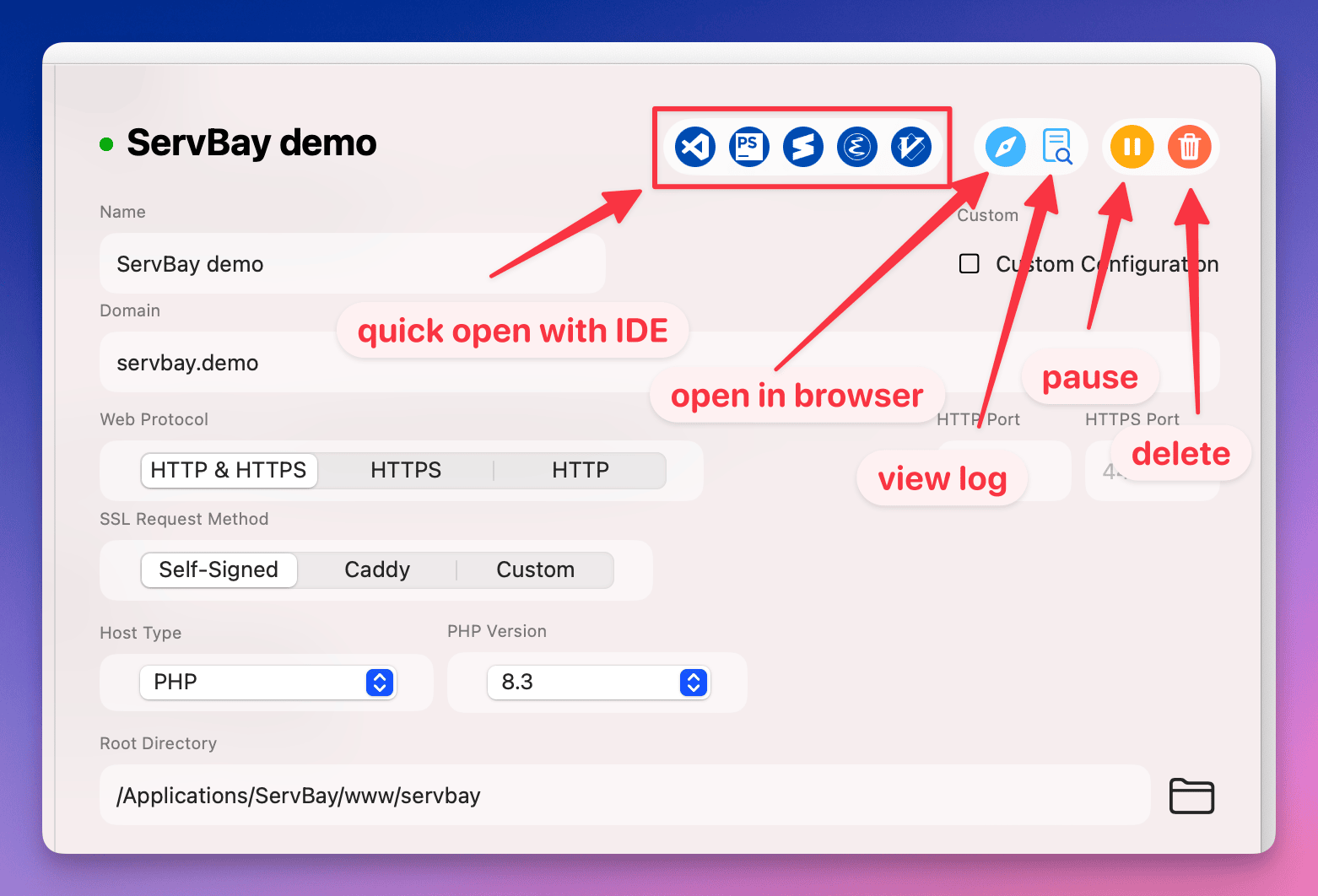
ServBay offre una serie di pulsanti di azione rapida per ogni sito nella lista, semplificando la gestione del workflow di sviluppo locale:
- Apri con IDE: Apre immediatamente la directory root del sito nel tuo editor di codice predefinito o IDE.
- Apri nel browser: Apre direttamente l’URL del sito nel browser di default.
- Visualizza log del sito: Permette di consultare i log di accesso ed errore del server web relativi al sito, utile per il debug.
- Sospendi/Avvia sito: Disattiva temporaneamente o riattiva l’accesso al sito.
- Elimina sito: Rimuove il sito dalla configurazione di ServBay. Attenzione, questo non elimina i file reali del sito.
Esempio semplice: Creare un sito HTML statico
Per verificare che il primo sito sia stato configurato correttamente, puoi eseguire questo semplice test:
Segui i passaggi sopra per aggiungere un sito, ad esempio impostando il dominio su
servbay.demo, il tipo sito suStaticoe la directory root su/Applications/ServBay/www/servbay-demo-static.Nel file system, crea la cartella
/Applications/ServBay/www/servbay-demo-static.All’interno di questa directory, crea un file chiamato
index.html.Apri
index.htmlcon un editor di testo e aggiungi il seguente codice HTML:html<!DOCTYPE html> <html> <head> <title>ServBay Static Test</title> </head> <body> <h1>Congratulazioni! Il tuo primo sito ServBay è attivo!</h1> <p>Se vedi questa pagina, significa che ServBay è stato configurato correttamente e sta servendo il sito statico.</p> </body> </html>1
2
3
4
5
6
7
8
9
10Salva il file
index.html.Torna nella sezione gestione siti di ServBay, trova il sito
servbay.demoe clicca sull’icona browser fra le azioni rapide.Il browser dovrebbe aprire
http://servbay.demo(ohttps://servbay.demo, in base alle impostazioni SSL) e visualizzare il contenuto del tuo fileindex.html.
Note importanti
- Conflitto di dominio: Evita di usare domini che possono entrare in conflitto con reti locali o VPN. Il TLD
.demoè una scelta sicura. - Permessi sulla directory root: Assicurati che l’utente con cui esegui ServBay (di solito il tuo) abbia i permessi di lettura sulla root e i file del sito.
- Porte occupate: ServBay usa le porte standard (HTTP 80, HTTPS 443). Se queste sono occupate da altri servizi, il server web potrebbe non avviarsi o il sito potrebbe non essere accessibile. Chiudi gli altri servizi che usano queste porte.
- Affidabilità CA ServBay: Se usi la CA di ServBay e vuoi evitare avvisi con HTTPS, ricorda di fidarti della ServBay User CA o ServBay Public CA nelle preferenze di sistema di macOS. Trovi una guida dettagliata nella documentazione di ServBay.
FAQ - Domande frequenti
- D: Dopo aver aperto il sito, ricevo
HTTP Error 403 - ForbiddenoHTTP Error 404 - File not found. Perché?- R: Questo è uno degli errori più comuni per gli sviluppatori.
- Controlla innanzitutto che la directory root punti effettivamente alla cartella giusta. Nei framework moderni (Laravel, Symfony, CakePHP ecc.), la root del progetto (dove trovi cartelle come
vendor,composer.json,package.jsonecc.) NON è la vera directory root del sito / entry point. - Quindi devi assicurarti di puntare la directory root alla cartella che contiene il file di ingresso (
index.php,index.htm,index.html). - Esempi delle cartelle di ingresso più usate:
public,web,www,htdocs,wwwroot,webroot.
- D: Ho aggiunto un sito ma dal browser il dominio visualizza “Impossibile raggiungere il sito” o “Connessione rifiutata”.
- R: Controlla innanzitutto che ServBay sia in esecuzione e che il web server (Caddy/Nginx/Apache) sia attivo (vedi nell’interfaccia principale di ServBay).
- Verifica che il dominio digitato nel browser corrisponda esattamente a quello configurato su ServBay.
- Guarda nell’elenco dei siti che il sito in questione sia effettivamente in “esecuzione”, non in stato di pausa.
- Controlla che il percorso della directory root sia corretto e che qui sia presente il file di ingresso (
index.html,index.php, ecc.). - Verifica che nessun altro programma occupi le porte 80 o 443.
- D: Il mio sito PHP non funziona come previsto, appare una pagina bianca o scarica i file.
- R: Assicurati di aver scelto la versione PHP corretta nella configurazione del sito e che la versione sia effettivamente installata, attiva tramite la gestione pacchetti di ServBay.
- Controlla i permessi dei file nella directory root del sito.
- Usa il pulsante rapido “log” per consultare eventuali errori PHP.
- Verifica che nel progetto ci sia un
index.phpo un altro file di ingresso configurato come default per ServBay.
- D: Ho attivato HTTPS ma il browser restituisce un avviso sul certificato.
- R: Se stai usando la CA di ServBay, ricordati di affidare il certificato CA di ServBay nel sistema operativo o nel browser come suggerito nella documentazione ufficiale di ServBay.
- Se stai usando ACME, controlla che il dominio punti correttamente all’istanza ServBay e che il certificato sia stato richiesto e installato con successo. Verifica nei log dettagli dell’operazione ACME.
- D: Le regole di riscrittura URL non funzionano e la pagina non si apre.
- R: Controlla di aver selezionato le regole di riscrittura più adatte al tuo framework/applicazione.
- Se usi Apache, assicurati che il file
.htaccesssia presente nella root o subdirectory del sito e che la configurazione di Apache consenta la lettura dei.htaccess. - Se usi Nginx o Caddy, le regole vengono di solito inserite nei file di configurazione generati da ServBay: verifica che siano caricate correttamente.
Conclusioni
Seguendo questi passaggi, dovresti essere riuscito ad aggiungere e mettere online con successo il tuo primo sito nell’ambiente di sviluppo locale ServBay. Le potenti funzioni di gestione siti, le opzioni di configurazione flessibili (come certificati SSL, tipologie di sito, versione PHP e URL rewriting) e le azioni rapide semplificano e migliorano la tua produttività nello sviluppo locale. Continua a esplorare tutte le funzionalità di ServBay, come la gestione dei pacchetti e dei database, per strutturare un flusso di lavoro locale ancora più completo!

