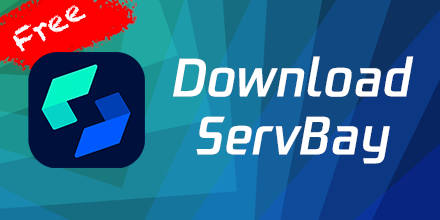Добавление первого сайта
Добавление нового сайта в ServBay очень просто и интуитивно понятно. В данной статье подробно описано, как добавить первый сайт в ServBay, включая шаги, важные моменты и решения распространённых проблем.
Обзор
ServBay предоставляет дружественный интерфейс, что делает добавление и управление сайтами очень простым. Следуя нижеприведённым шагам, вы легко сможете добавить первый сайт в ServBay и настроить его для корректной работы.
Шаги по добавлению сайта
Шаг 1: Откройте интерфейс управления ServBay
Сначала найдите ServBay в приложении и дважды щелкните, чтобы открыть.
Шаг 2: Перейдите в управление хостингом
После открытия программы вы увидите главный интерфейс ServBay. В левом навигационном меню нажмите Хостинг. Это приведет вас на страницу управления сайтами.
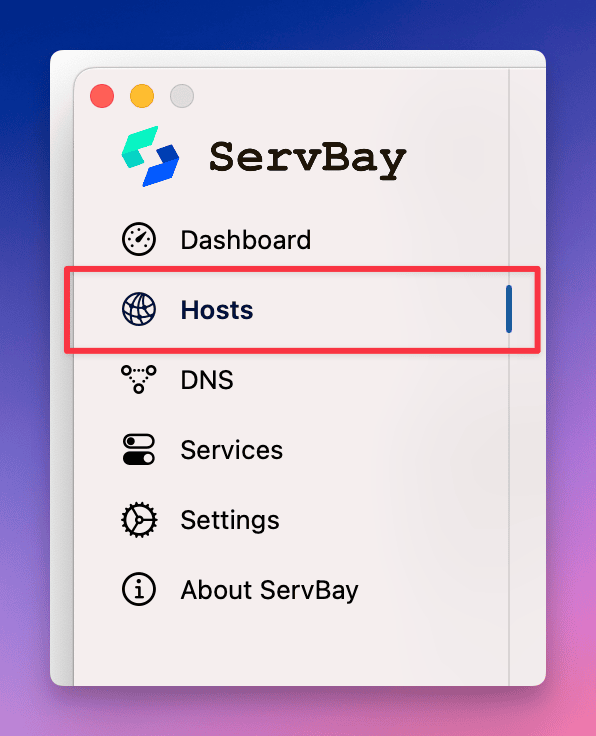
Шаг 3: Добавьте новый сайт
На странице управления сайтами нажмите кнопку + внизу страницы. Это откроет новую форму справа для ввода основной информации о новом сайте.
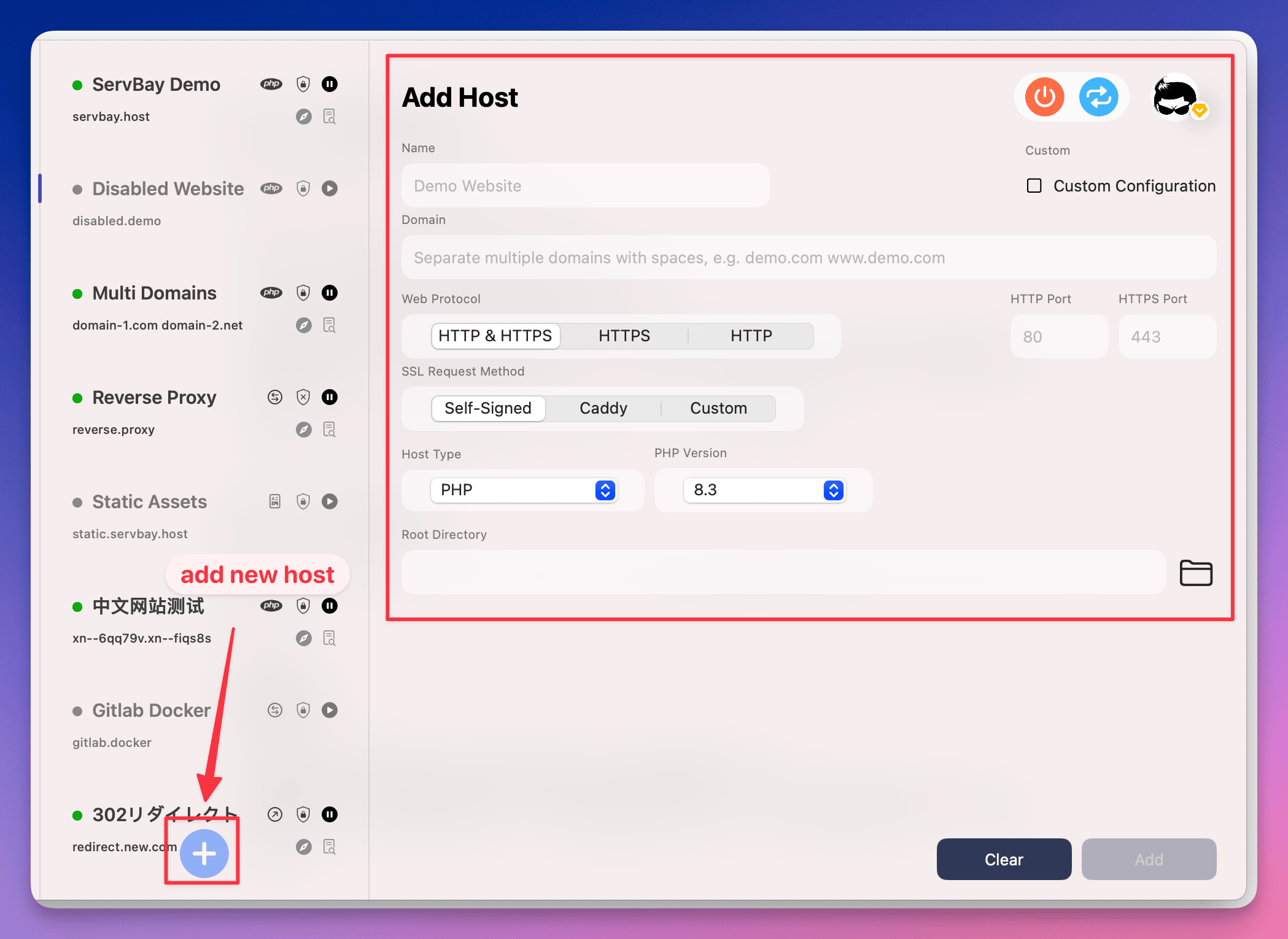
Шаг 4: Настройте параметры сайта
На странице добавления сайта вам нужно заполнить следующую информацию:
- Название: Название сайта для идентификации.
- Домен: Введите домен сайта, например
servbay.demo. - Протокол: Протоколы, поддерживаемые сайтом, по умолчанию это HTTP/HTTPS.
- Запрос SSL-сертификата: Рекомендуется выбрать
Самоподписанный, что позволит ServBay автоматически создать и управлять SSL-сертификатом. - Тип сайта: Тип сайта, PHP, статический, обратное проксирование или перенаправление.
- Версия PHP: Выберите версию PHP, которая будет использоваться сайтом. Убедитесь, что выбранная версия PHP установлена и работает.
- Корневая директория: Выберите или введите путь к корневой директории файлов сайта, например
/Applications/ServBay/www/demo/servbay.
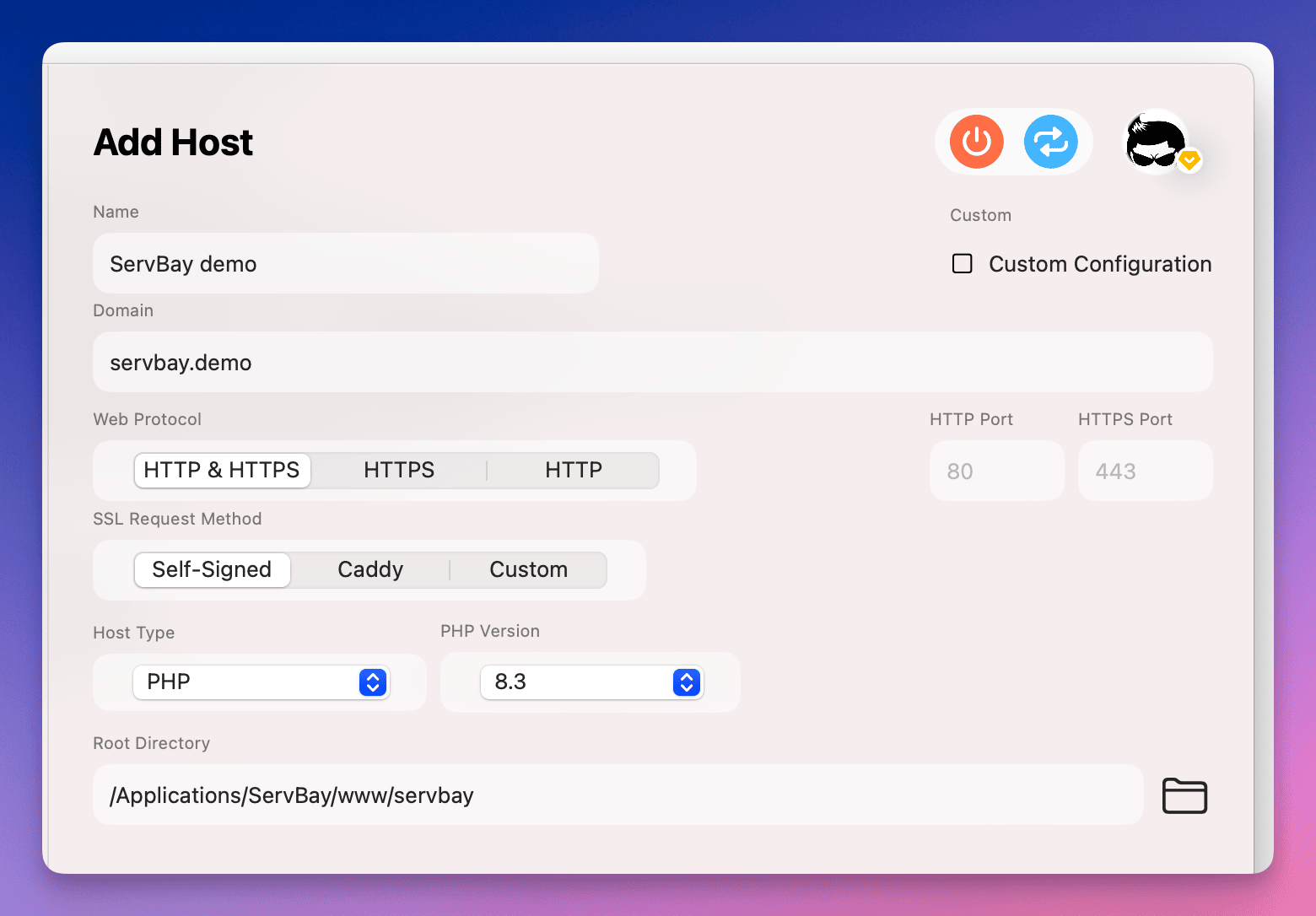
Шаг 5: Завершите и сохраните
После заполнения всей необходимой информации нажмите кнопку Добавить. ServBay автоматически создаст конфигурацию нового сайта и выполнит соответствующие настройки на хосте.
После успешного сохранения вы можете нажать на иконку браузера в правом верхнем углу, чтобы посетить сайт.
Шаг 6: Быстрые действия
ServBay предоставляет ряд быстрых действий для сайтов, включая:
- Открыть сайт в IDE для быстрой редакции
- Открыть сайт в браузере
- Просмотр логов сайта
- Приостановка, включение сайта
- Удаление сайта
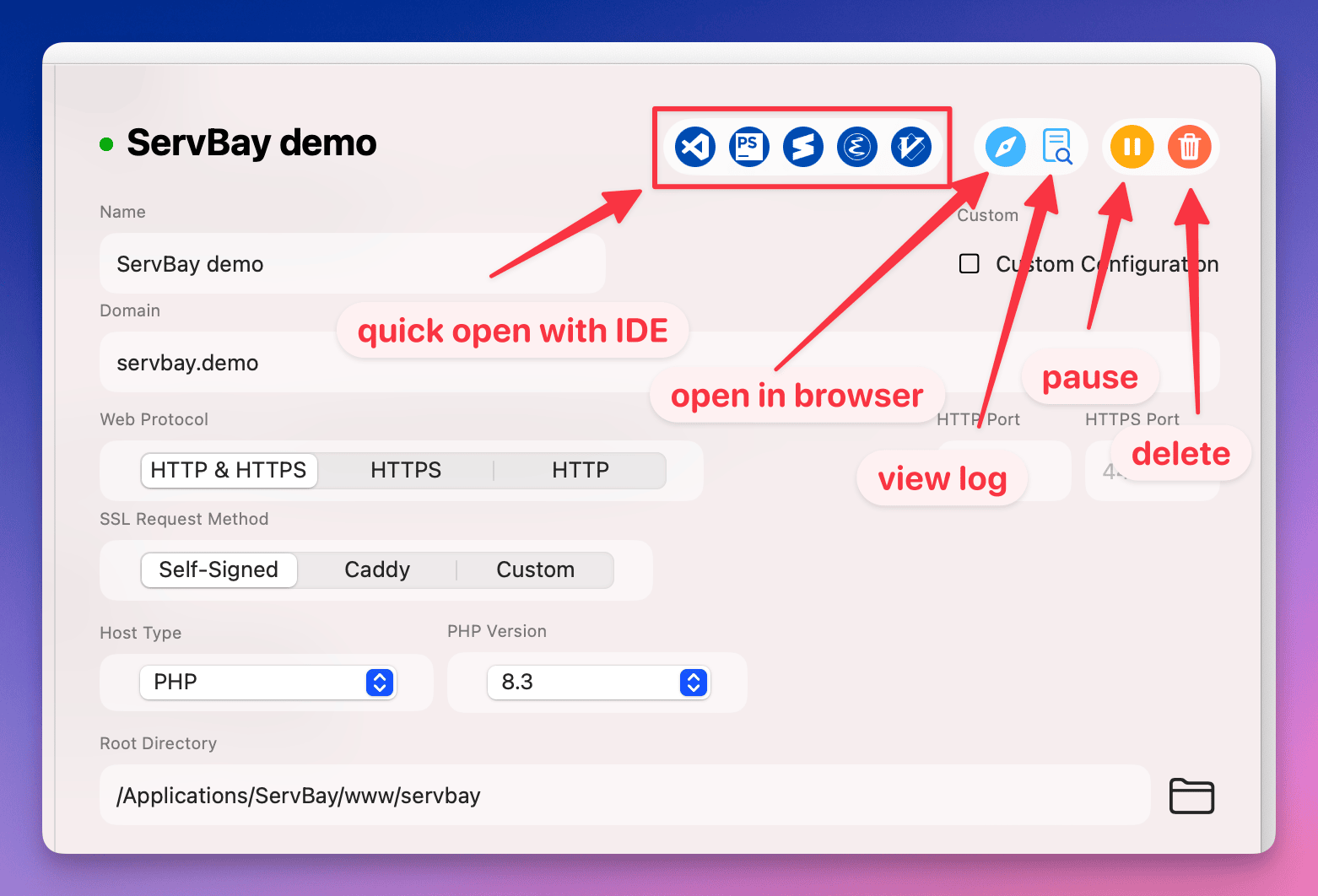
Итог
Добавление первого сайта в ServBay — это простой и интуитивно понятный процесс. Следуя вышеописанным шагам, вы легко сможете добавить и настроить новый сайт. С помощью правильной настройки и управления вы можете обеспечить стабильную работу сайта в среде ServBay. В случае возникновения проблем вы можете обратиться к разделу распространённых вопросов и решений для их устранения и исправления.