Добавление и настройка сайта на основе Docker-контейнера в ServBay
ServBay — локальная среда веб-разработки для macOS и Windows с поддержкой различных языков и технологий. Помимо непосредственного размещения сайтов на встроенных сервисах ServBay (PHP, Node.js, Python, Go, Java, базы данных и др.), вы можете использовать Docker-контейнеры для запуска и управления вашими сайтами или сервисами. Этот способ обеспечивает максимальную гибкость, изоляцию и единообразие среды, что особенно актуально для проектов с особыми требованиями или зависимостями.
В этой статье подробно объясняется процесс добавления сайта на базе Docker-контейнера в ServBay и его интеграция в локальную разработку через функцию обратного прокси.
Обзор
Настроив ServBay как обратный прокси, вы можете перенаправлять запросы к определённым доменам на сервисные порты внутри Docker-контейнеров. ServBay отвечает за обработку входящего трафика (например, SSL-сертификат, разрешение доменных имен), а контейнер занимается работой приложения. Такой подход объединяет удобство управления в ServBay с мощными возможностями контейнеризации Docker.
Далее приведены пошаговые инструкции по добавлению и настройке сайта, размещённого в Docker-контейнере.
Предварительные условия
Перед началом убедитесь, что соблюдены условия:
- ServBay установлен и запущен: Вы успешно установили и запустили ServBay на macOS.
- Docker установлен и запущен: Docker Desktop или иной Docker окружение установлено и работает на вашем macOS.
- Docker-образ и контейнер подготовлены: Вы создали или скачали нужный Docker-образ для сайта или приложения и можете запустить контейнер на его основе.
Пошаговая инструкция по добавлению сайта
Шаг 1: Подготовка и запуск Docker-контейнера
Сначала убедитесь, что ваш Docker-контейнер запущен и его внутренний сервис (например, веб-сервер) слушает порт, проброшенный на хостовый macOS через порт-мэппинг Docker.
Например, если у вас простой контейнер с Nginx, где Nginx слушает порт 80 внутри контейнера, используйте команду:
bash
docker run -d --name my-nginx-servbay -p 8080:80 nginx1
В этом примере Nginx внутри контейнера my-nginx-servbay слушает порт 80. Через параметр -p 8080:80, порт контейнера 80 пробрасывается на порт 8080 вашего хоста. ServBay должен соединяться именно со свежим портом вашего macOS — 8080.
В зависимости от вашего приложения и конфигурации Dockerfile, убедитесь, что сервис внутри контейнера слушает нужный порт и что этот порт проброшен на порт хоста.
Шаг 2: Открытие интерфейса управления ServBay
В папке приложений macOS найдите иконку ServBay и дважды кликните для открытия интерфейса управления ServBay.
Шаг 3: Переход к странице управления сайтами
После запуска ServBay на основном экране слева в навигационном меню выберите пункт Сайты. Вы попадёте на страницу управления сайтами ServBay, где сможете просматривать и настраивать все добавленные локальные сайты.
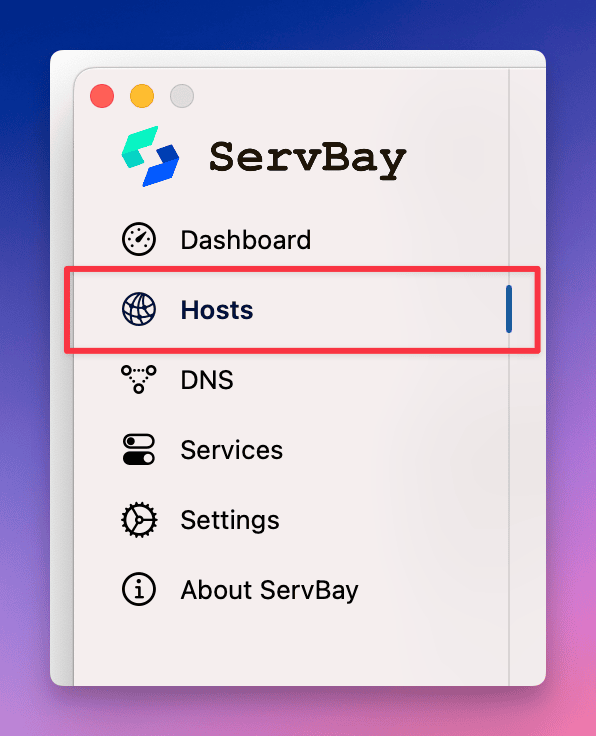 На изображении: кликните “Сайты” в левом меню для перехода к управлению.
На изображении: кликните “Сайты” в левом меню для перехода к управлению.
Шаг 4: Добавление нового сайта
Внизу страницы управления сайтами есть кнопка +. После клика ServBay откроет справа форму для ввода данных нового сайта.
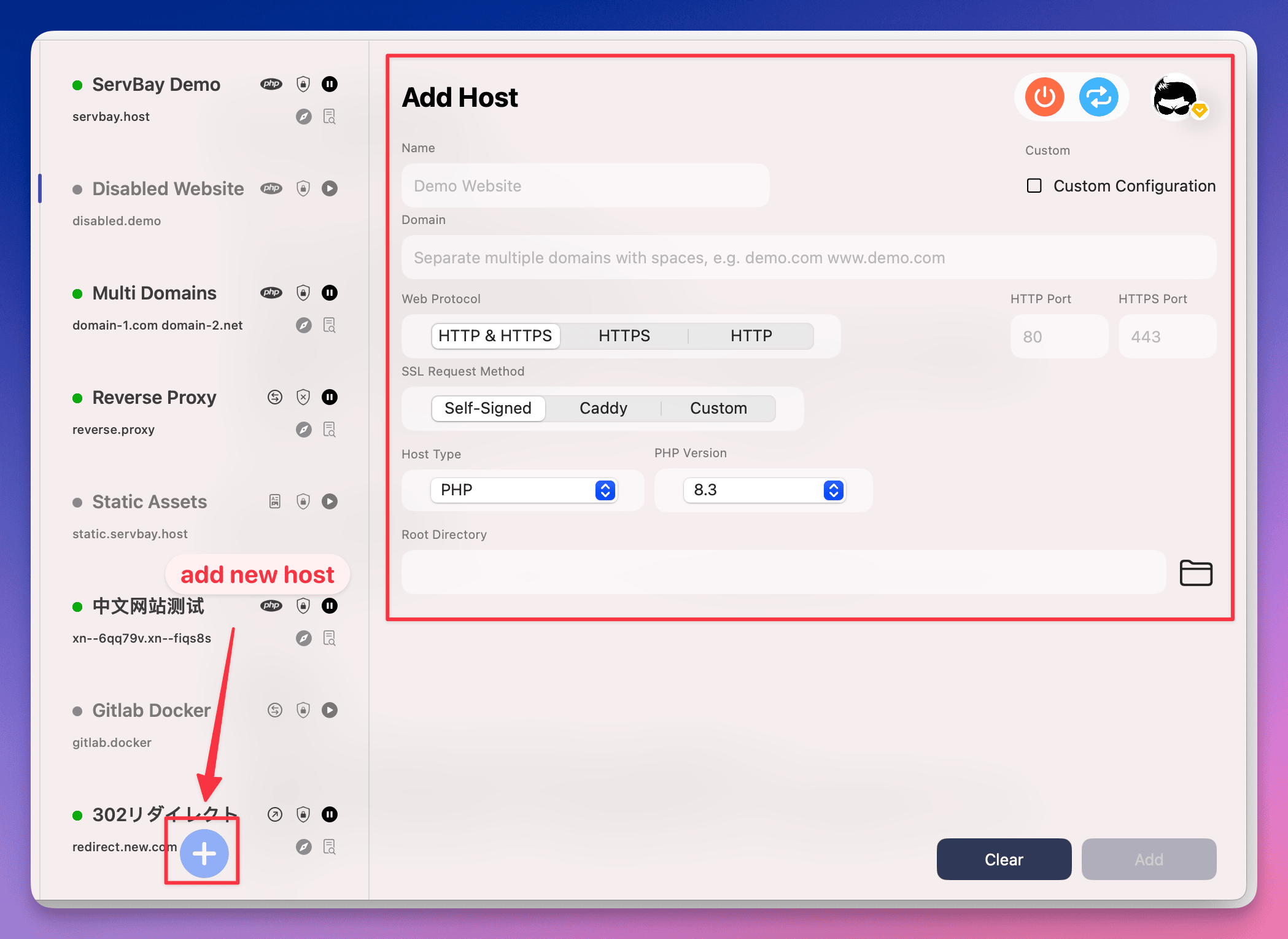 На изображении: кликните на “+” внизу страницы для добавления нового сайта.
На изображении: кликните на “+” внизу страницы для добавления нового сайта.
Шаг 5: Настройка параметров сайта
В выдвинувшейся форме необходимо заполнить ключевые параметры:
- Имя (Name): Укажите понятное название для сайта, например,
Docker Nginx Demo. Это нужно только для внутреннего управления ServBay. - Домен (Domain): Введите доменное имя, по которому хотите обращаться к сайту контейнера в браузере. Рекомендуется использовать суффикс
.servbay.demoчтобы избежать конфликтов с общедоступными доменами, например,docker.servbay.demo. ServBay автоматически пропишет соответствующую запись в файл hosts, чтобы ваш домен указывал на localhost (127.0.0.1). - Протокол (Protocol): Выберите протокол — обычно по умолчанию
HTTP/HTTPS. ServBay будет слушать порты HTTP (80) и HTTPS (443), обрабатывая вашу SSL-настройку. - Запрос SSL-сертификата (SSL Certificate Request Method): Рекомендуется выбрать
ServBay CA. ServBay автоматически сгенерирует и установит доверенный локальный SSL-сертификат на основе вашей ServBay User CA. Если вы установите ServBay Public CA в системное хранилище сертификатов, браузер будет доверять этим сертификатам, что удобно для локальных HTTPS-разработки и тестирования. При необходимости можно выбратьACME(например, для Let’s Encrypt) илиCustom(ваш собственный сертификат). - Тип сайта (Website Type): [Внимание — ключевой пункт] Выберите
Reverse Proxy(обратный прокси). Это значит, что ServBay будет обработчиком доменного входящего трафика с последующим перенаправлением запросов на указанный backend. - IP-адрес (IP Address): Укажите IP-адрес, на котором сервис контейнера слушает на хосте. Для большинства локальных Docker-контейнеров это будет
127.0.0.1. - Порт (Port): Укажите номер порта на хосте, который был проброшен из контейнера. Это тот самый
<порт хоста>из командыdocker run -p <порт хоста>:<порт контейнера>. Например, если вы указали-p 8080:80, здесь впишите8080.
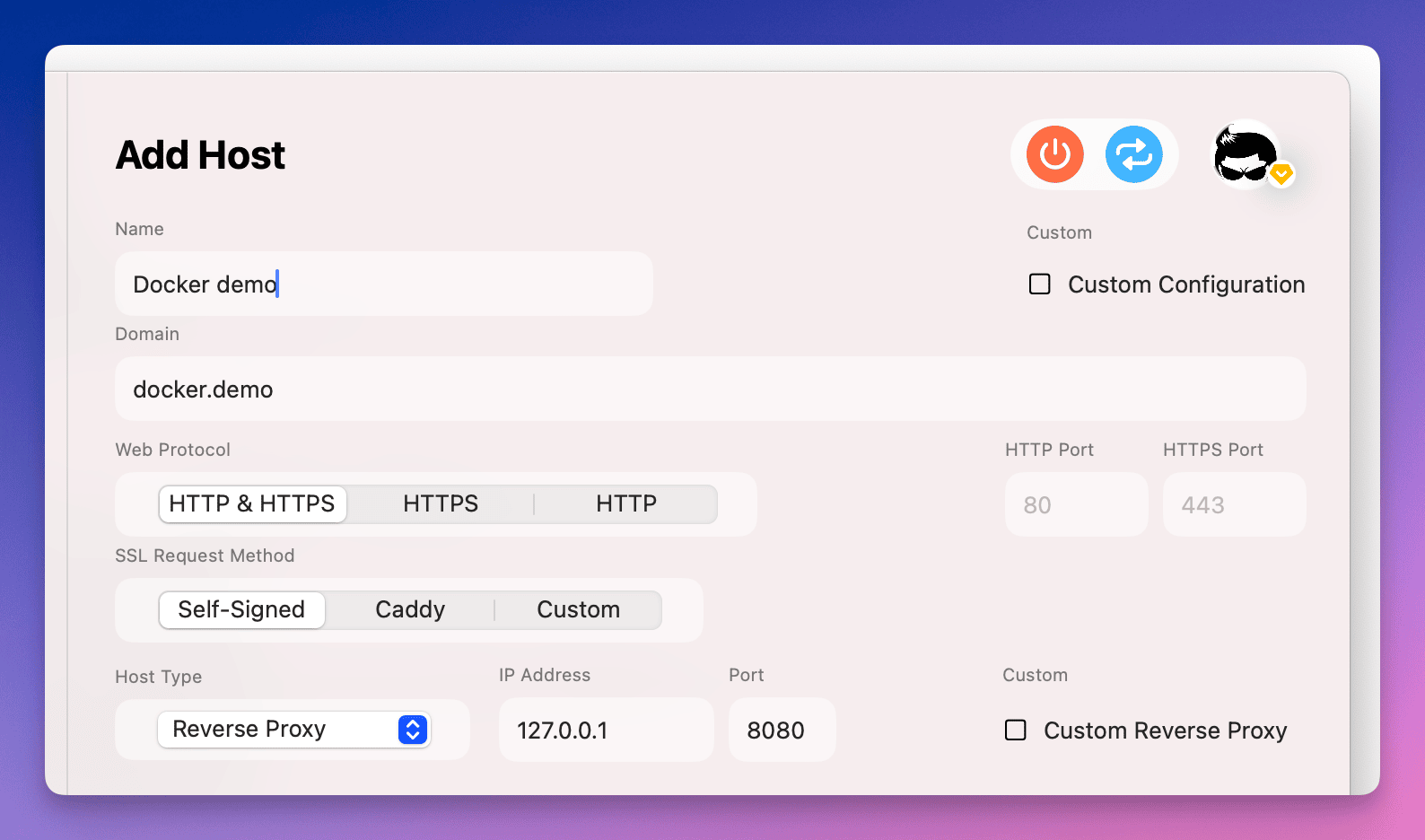 На изображении: заполнение параметров для обратного прокси сайта Docker.
На изображении: заполнение параметров для обратного прокси сайта Docker.
Шаг 6: Завершение и сохранение
Заполнив все требуемые поля формы, кликните вниз по кнопке Добавить (Add).
ServBay обработает ваш запрос: автоматически добавит правила обратного прокси в конфигурацию Web-сервера ServBay (например, Caddy или Nginx), и обновит файл hosts, чтобы ваш домен указывал на localhost.
После успешного сохранения возможно потребуется короткое применение конфигурации — после этого можно попробовать открыть добавленный домен.
Шаг 7: Доступ к сайту и быстрые действия
После сохранения вернитесь к списку сайтов и убедитесь, что статус нового сайта — “Работает”.
Теперь можно открыть указанный домен в браузере (например, http://docker.servbay.demo или https://docker.servbay.demo). При корректной настройке ServBay перенаправит запрос к сервису внутри Docker-контейнера, и браузер отобразит страницу, установленную приложением контейнера.
В списке сайтов ServBay предлагает удобные быстрые действия:
- Открыть корневую папку сайта в IDE: (для сайтов типа обратный прокси кнопка может быть недоступна или вести к папке конфигурации ServBay; всё зависит от версии и настроек ServBay)
- Открыть сайт в браузере: Быстро открыть URL сайта в новой вкладке.
- Просмотреть логи сайта: Перейти к логам доступа и ошибок, что полезно для диагностики.
- Пауза/возобновление работы сайта: Временно отключить/включить обратный прокси ServBay для сайта.
- Удалить сайт: Удалить сайт из ServBay.
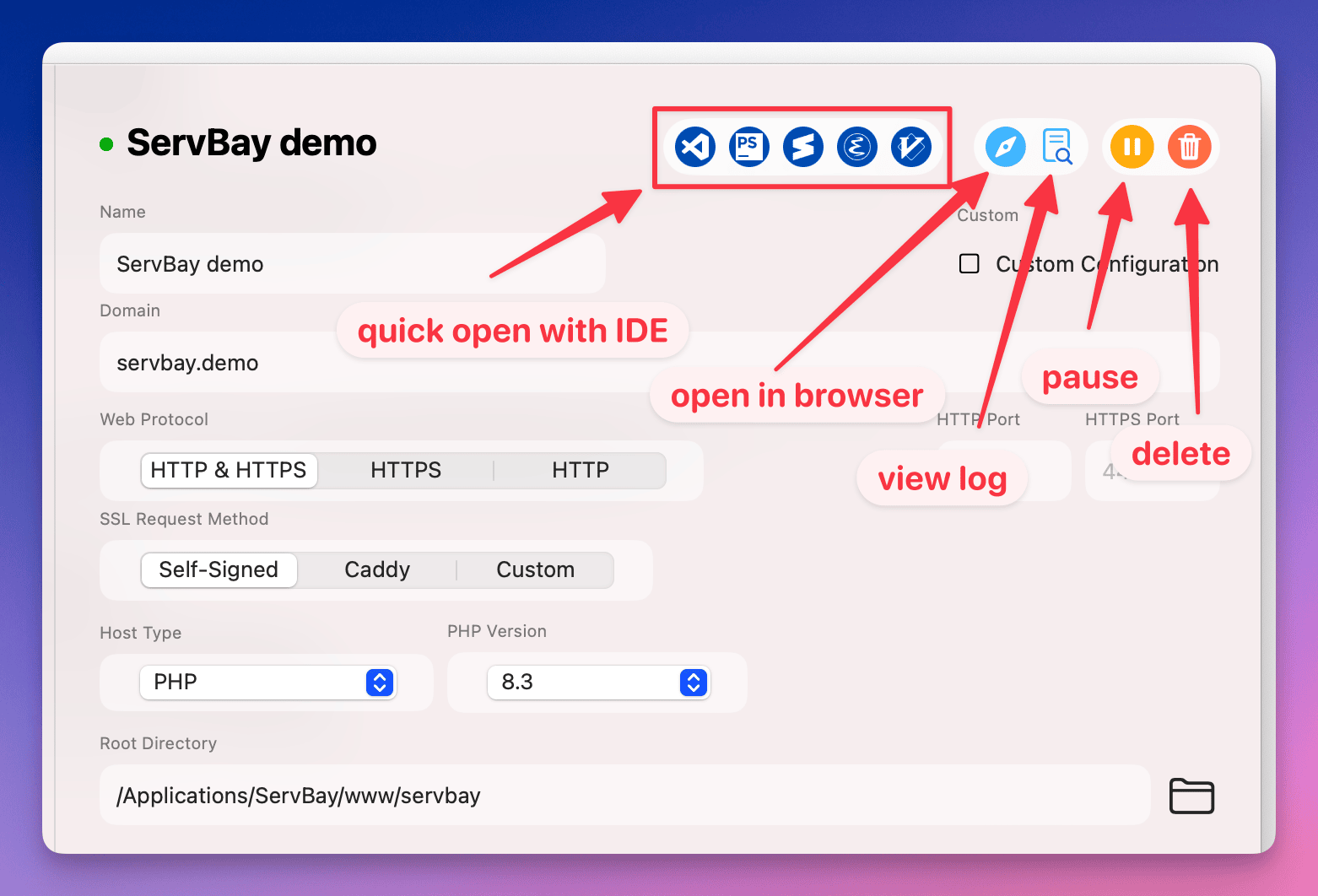 На изображении: быстрые кнопки управления сайтом в ServBay.
На изображении: быстрые кнопки управления сайтом в ServBay.
Советы и лучшие практики
- Статус контейнера Docker: Контейнер всегда должен быть запущен, иначе ServBay не сможет корректно перенаправлять запросы.
- Порт-мэппинг: Проверьте параметры проброса портов Docker (
-p) и соответствие порта, указанного в ServBay. Убедитесь, что этот порт не занят другими приложениями на вашем хосте. - Фаервол: Удостоверьтесь, что настройки macOS firewall не блокируют порты ServBay (обычно 80, 443), а также проброшенные Docker-порты.
- Режим сети Docker: Чаще всего проще всего использовать режим
bridgeс пробросом порта через-p. В режимеhostServBay может обращаться напрямую к порту внутри контейнера (например, если внутри контейнера слушается 80, в ServBay укажите порт 80), но тогда возможны конфликты портов. - ServBay CA: Для комфортной работы по HTTPS настоятельно рекомендуем установить ServBay Public CA, чтобы локальные сертификаты ServBay были автоматически доверены браузером.
Частые вопросы и решения (FAQ)
Вопрос: Сайт после добавления недоступен, браузер пишет ошибку соединения или тайм-аут?
Ответ: Проверьте по пунктам:
- Статус сайта в ServBay: Убедитесь, что сайт отмечен как “Работает” на странице управления.
- Статус контейнера Docker: Проверьте через терминал командой
docker ps, что контейнер работает. - Порт-мэппинг Docker: Введите
docker psи убедитесь, что нужный хостовый порт (например,0.0.0.0:8080->80/tcpили127.0.0.1:8080->80/tcp, где8080— нужный порт) совпадает с тем, что указан в конфигурации сайта ServBay. - Внутренний сервис контейнера: Убедитесь, что веб-сервис (Nginx, Apache, Node и т.д.) слушает верный порт внутри контейнера и не падает. Для просмотра логов контейнера используйте
docker logs <ID или имя контейнера>. - Логи ServBay: Откройте логи сайта в ServBay, чтобы увидеть подробности ошибок прокси или других проблем.
- Файл hosts: Хотя ServBay обновляет файл автоматически, можно вручную проверить
/etc/hosts— там должен быть ваш домен, указывающий на127.0.0.1. - Фаервол: Убедитесь, что порты не заблокированы firewall macOS.
Вопрос: Может ли ServBay управлять Docker-контейнером напрямую?
Ответ: ServBay — инструмент для управления локальными веб-сервисами, базами данных и средами разработки, а также для маршрутизации трафика (включая Docker-контейнеры). Он не предназначен для полного управления жизненным циклом контейнера (запуск/остановка/сборка). Для этих задач используйте командную строку Docker или интерфейс Docker Desktop.
Вопрос: Что такое ServBay CA и зачем её устанавливать?
Ответ: ServBay CA (Certificate Authority) — это система управления сертификатами для удобной разработки по HTTPS в ServBay. ServBay User CA используется для выпуска SSL-сертификатов для локальных сайтов, а ServBay Public CA — корневой сертификат. Установив Public CA в системное хранилище, вы обеспечиваете доверие браузера ко всем локальным сертификатам, и при переходе на HTTPS не будет предупреждений о небезопасном соединении. Это важно для эмуляции production-HTTPS и корректной локальной работы.
Итоги
Добавление сайта на основе Docker-контейнера в ServBay — это эффективный и гибкий способ организации локальной разработки. ServBay становится централизованной точкой управления трафиком и доменами, а Docker предоставляет мощные возможности изоляции и поддержки зависимостей приложения. С помощью простой настройки обратного прокси вы легко интегрируете любые Docker-проекты в рабочий процесс ServBay. Следуйте описанным шагам и рекомендациям, чтобы быстро и надёжно запустить Docker-сайт у себя локально.

