Mengelola Database MySQL/MariaDB dengan phpMyAdmin di ServBay
Gambaran Umum: Apa Itu phpMyAdmin
phpMyAdmin adalah alat manajemen database open source yang sangat populer, dirancang khusus untuk mengelola MySQL dan MariaDB melalui antarmuka web. Untuk para pengembang web, phpMyAdmin menyediakan GUI yang intuitif dan mudah digunakan, sehingga berbagai tugas harian seperti membuat database, tabel, pengguna, menjalankan query SQL, serta impor dan ekspor data menjadi sederhana.
ServBay, sebagai lingkungan pengembangan web lokal yang kaya fitur, telah mengintegrasikan phpMyAdmin sehingga Anda dapat dengan mudah mengelola instance MySQL atau MariaDB yang berjalan di ServBay.
Keunggulan utama phpMyAdmin meliputi:
- Fitur Lengkap: Mendukung sebagian besar fungsi inti MySQL dan MariaDB, termasuk manajemen database, tabel, kolom, indeks, hak akses pengguna, dan lainnya.
- Mudah Digunakan: Antarmuka grafis yang jelas memudahkan pemula untuk mulai mengelola database tanpa pengalaman teknis yang mendalam.
- Dukungan Multi-bahasa: Hadir dengan berbagai pilihan bahasa, memudahkan penggunaan secara global.
- Mudah Diperluas: Mendukung penambahan plugin atau skrip untuk memperluas fungsionalitas.
Dengan phpMyAdmin, developer dapat lebih fokus pada logika aplikasi dan menghemat waktu saat melakukan operasi database yang sebelumnya harus dijalankan via command line.
Mengakses phpMyAdmin Terintegrasi ServBay
phpMyAdmin sudah terpasang secara default di ServBay dan dapat diakses melalui alamat lokal yang diberikan ServBay.
Saat ServBay berjalan, buka browser Anda dan akses:
https://servbay.host/phpmyadmin
Perlu diperhatikan bahwa servbay.host merupakan domain lokal default ServBay yang di-resolve oleh server Caddy/Nginx bawaan ke halaman selamat datang serta alat-alat terintegrasi (termasuk phpMyAdmin). Pastikan ServBay sudah aktif, serta web server (Caddy/Nginx) dan paket database (MySQL/MariaDB) yang relevan telah diaktifkan.
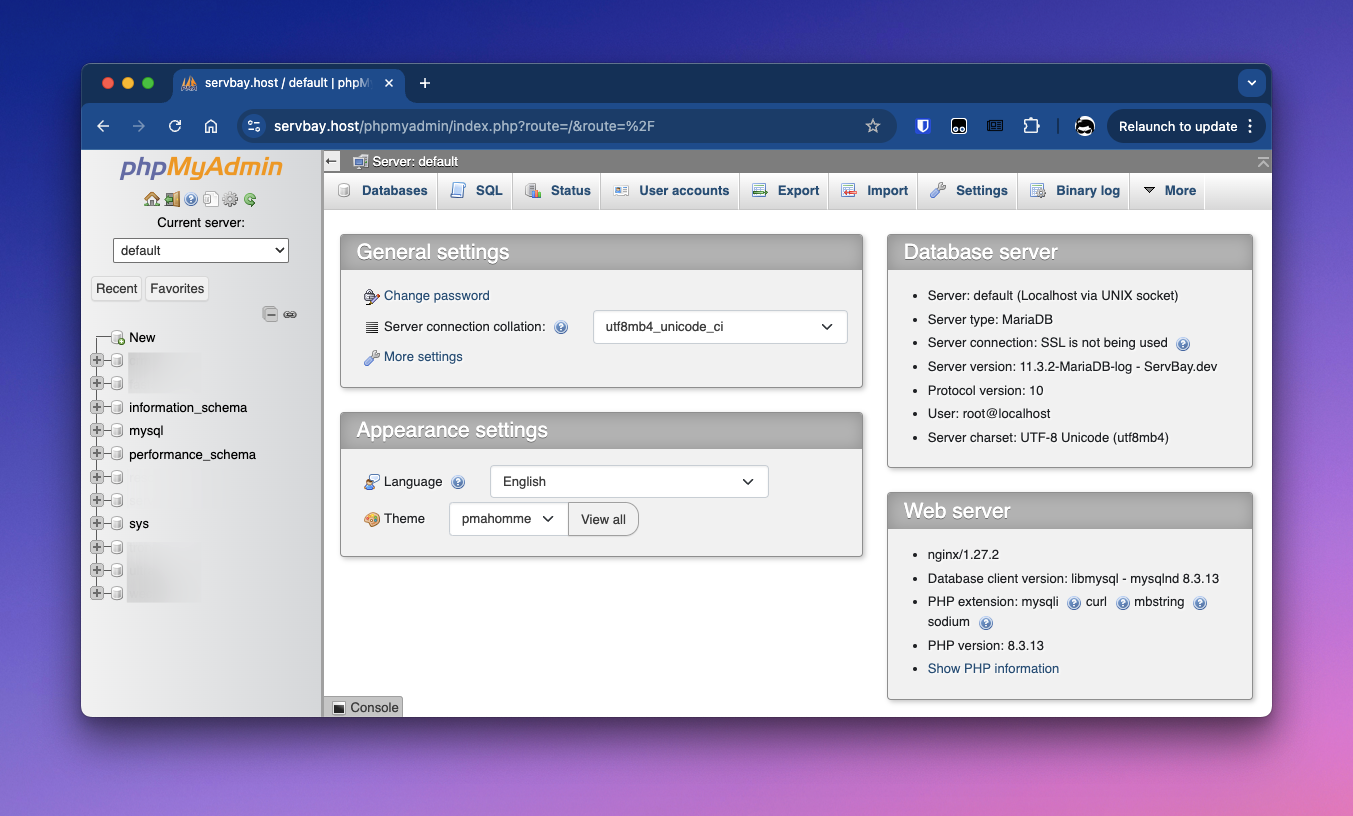
Login ke phpMyAdmin
Untuk mulai mengelola database, Anda perlu login dengan kredensial yang benar di phpMyAdmin.
- Buka Browser: Kunjungi URL phpMyAdmin di
https://servbay.host/phpmyadmin. - Masukkan Informasi Koneksi: Pada halaman login, isikan username dan password Anda.
- Username & Password: Username dan password database default ServBay (biasanya
root) dapat dilihat di tab Database pada aplikasi ServBay. Demi keamanan, sangat dianjurkan untuk segera mengganti password root setelah penggunaan pertama kali. - Server: Biasanya masukkan
defaultatau pilih versi database spesifik yang ingin diakses (misalMariaDB-10.6atauMySQL-8.0).defaultmengarah ke versi database yang aktif secara default di ServBay.
- Username & Password: Username dan password database default ServBay (biasanya
- Login: Klik tombol "Login" untuk masuk ke dashboard phpMyAdmin.
Mengelola Database ServBay dengan phpMyAdmin
Setelah berhasil login ke phpMyAdmin, Anda bisa melakukan banyak operasi manajemen database melalui antarmuka grafisnya. Berikut langkah-langkah umum yang sering digunakan:
Membuat Database Baru
Langkah awal membuat database terpisah untuk proyek baru.
- Di sidebar kiri phpMyAdmin, klik Buat Baru atau masuk ke tab Database di tengah halaman.
- Pada area "Buat Database", masukkan nama database yang diinginkan (misal
servbay_project_db). - Pada dropdown "Collation", pilih karakter set dan aturan sorting yang sesuai, umumnya disarankan memakai
utf8mb4_unicode_ciagar mendukung karakter lebih banyak (termasuk emoji). - Klik tombol Buat.
Membuat Tabel Baru
Setelah membuat database, Anda perlu membangun skema data dengan menambahkan tabel.
- Di sidebar kiri, klik nama database yang baru saja Anda buat.
- Pada tampilan struktur database, temukan area "Buat Tabel Baru".
- Masukkan nama tabel (misal
users) dan jumlah kolom yang diperlukan. - Klik tombol Buat.
- Di halaman selanjutnya, tentukan properti setiap kolom, meliputi:
- Nama: Nama kolom (misal
id,username,email,created_at). - Tipe Data: Jenis data (misal
INT,VARCHAR,TEXT,DATETIME). - Panjang/Nilai: Sesuaikan panjang data (misal
VARCHAR(255)). - Default: Tentukan nilai default (opsional).
- Indeks: Atur PRIMARY KEY, UNIQUE, INDEX, dan sebagainya, biasanya kolom
iddijadikan PRIMARY plus AUTO_INCREMENT. - A_I: Centang untuk menjadikan kolom auto increment (biasanya dipakai pada primary key).
- Nama: Nama kolom (misal
- Setelah semua kolom selesai disetting, scroll ke bawah halaman dan klik tombol Simpan.
Menambahkan Data
Tambahkan baris data baru ke dalam tabel.
- Di sidebar kiri, pilih tabel yang ingin ditambahkan data.
- Klik menu Insert di bagian atas.
- Masukkan nilai data yang ingin diinput. Anda bisa menambah banyak baris sekaligus.
- Scroll ke bawah dan klik tombol Go atau Simpan untuk menyimpan.
Melihat dan Query Data
Menampilkan data di tabel maupun menjalankan query khusus.
- Di sidebar kiri, pilih tabel yang ingin ditampilkan.
- Klik tab Browse di bagian atas untuk melihat data (biasanya beberapa baris paling awal).
- Untuk query lanjutan, klik tab SQL, ketik perintah SQL (misal:
SELECT * FROM users WHERE username = 'servbay-demo';), lalu klik Go.
Memperbarui Data
Edit dan update data pada baris yang sudah ada.
- Di sidebar kiri, pilih tabel yang ingin diperbarui datanya.
- Klik tab Browse hingga menemukan baris data target.
- Di samping baris data, klik ikon Edit (gambar pensil).
- Ubah nilai kolom yang diperlukan.
- Klik tombol Go atau Simpan untuk menyimpan perubahan.
Menghapus Data
Menghilangkan satu atau beberapa baris data dari tabel.
- Di sidebar kiri, pilih tabel yang ingin dihapus datanya.
- Klik Browse untuk menampilkan data.
- Centang kotak di sebelah kiri baris data yang hendak dihapus.
- Anda bisa menandai banyak baris sekaligus untuk hapus massal.
- Klik ikon Delete (gambar silang) di samping baris, atau setelah memilih beberapa baris, pilih operasi Delete di bawah lalu klik Go.
- Konfirmasi penghapusan data.
Menghapus Tabel
Menghapus seluruh tabel beserta seluruh datanya.
- Di sidebar kiri, pilih database tempat tabel berada.
- Pada struktur database, cari tabel yang ingin dihapus.
- Centang kotak di sebelah kiri nama tabel.
- Di bagian bawah daftar tabel, temukan opsi Delete lalu klik Go.
- Konfirmasi penghapusan. Hati-hati, tabel beserta datanya akan hilang permanen.
Menghapus Database
Menghapus database beserta seluruh tabel dan datanya.
- Di sidebar kiri, pilih database yang ingin dihapus.
- Klik tab Operations di atas.
- Scroll ke bawah ke area "Drop the database", lalu klik tombol Delete database.
- Konfirmasi penghapusan. Ingat, operasi ini tidak dapat dikembalikan dan data akan hilang selamanya.
Pertanyaan yang Sering Diajukan (FAQ)
- Tanya: Kenapa saya tidak bisa mengakses
https://servbay.host/phpmyadmin?- Jawab: Pastikan aplikasi ServBay sudah berjalan, serta Web Server (Caddy/Nginx) dan paket database (MySQL/MariaDB) telah diaktifkan di kontrol panel ServBay. Periksa juga apakah file hosts di sistem Anda telah dimodifikasi oleh program lain, atau coba restart ServBay.
- Tanya: Di mana menemukan username dan password database?
- Jawab: Password user root database default dapat dilihat di tab Database pada aplikasi ServBay. Lihat juga artikel cara mendapatkan username, password root, dan info koneksi database
- Tanya: Bagaimana jika lupa password root database?
- Jawab: ServBay menyediakan fitur reset password root database. Di tab Database aplikasi ServBay, terdapat tombol reset. Klik tombol tersebut, ServBay akan membuat password root default baru dan menampilkannya untuk Anda.
- Tanya: Apakah phpMyAdmin mendukung koneksi ke PostgreSQL atau MongoDB di ServBay?
- Jawab: phpMyAdmin dirancang khusus untuk MySQL dan MariaDB, sehingga tidak dapat digunakan untuk PostgreSQL atau MongoDB.
Kesimpulan
Dengan phpMyAdmin terintegrasi di ServBay, Anda dapat mengelola database MySQL dan MariaDB secara efisien dan mudah melalui antarmuka grafis, mulai dari proses pembuatan dan penghapusan hingga pengelolaan data seperti insert, query, update, dan delete. Ditambah dengan fitur pengelolaan lingkungan dari ServBay, proses pengembangan dan debugging aplikasi web Anda pun menjadi makin lancar.

