Managing MySQL/MariaDB Databases with phpMyAdmin in ServBay
Overview: What is phpMyAdmin?
phpMyAdmin is a widely-used open-source database management tool designed specifically for managing MySQL and MariaDB databases through a web interface. For web developers, it offers an intuitive and user-friendly graphical interface that greatly simplifies routine database tasks, such as creating databases, tables, users, running SQL queries, importing and exporting data, and more.
ServBay, as a robust local web development environment, comes with phpMyAdmin fully integrated, allowing you to conveniently manage MySQL or MariaDB instances running within ServBay.
phpMyAdmin offers several standout advantages:
- Comprehensive Features: Supports most core MySQL and MariaDB functionalities, including managing databases, tables, columns, indexes, user permissions, and more.
- User-Friendly: Provides a clear graphical interface suitable for both beginners and advanced users.
- Multi-Language Support: Features interfaces in multiple languages for ease of use worldwide.
- Easy Extensibility: Supports plugin and script-based extensions for additional features.
With phpMyAdmin, developers can focus more on building application logic rather than spending excessive time on command-line database operations.
Accessing phpMyAdmin Integrated in ServBay
phpMyAdmin is integrated by default in ServBay, so you can easily access it via the local address provided by ServBay.
When ServBay is running, open your web browser and go to:
https://servbay.host/phpmyadmin
Note that servbay.host is ServBay’s default local domain, resolved by ServBay’s built-in Caddy/Nginx server to the welcome page and integrated utilities like phpMyAdmin. Ensure ServBay is running and that the relevant web server (such as Caddy or Nginx) and database packages (such as MySQL or MariaDB) are enabled.
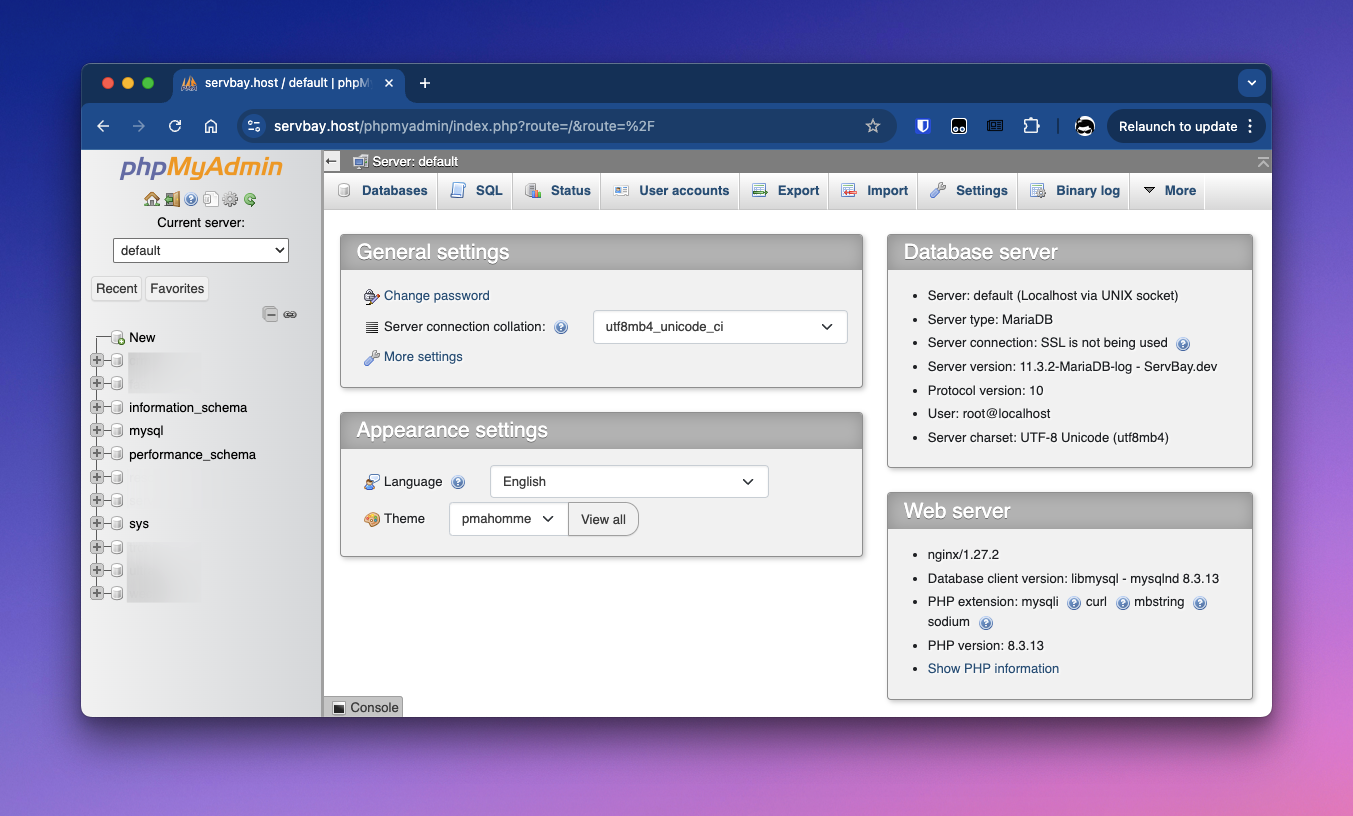
Logging Into phpMyAdmin
To begin managing your databases, you'll need the correct credentials to log in to phpMyAdmin.
- Open your browser: Visit phpMyAdmin at
https://servbay.host/phpmyadmin. - Enter connection details: On the login screen, fill in your username and password.
- Username and Password: You can find ServBay’s default database user (usually
root) and its password on the Databases tab in the ServBay app interface. For security, it’s recommended to change the default root password after first use. - Server: Typically, enter
defaultor select the specific database version you want to access (such asMariaDB-10.6orMySQL-8.0).defaultusually points to the currently active database version in ServBay.
- Username and Password: You can find ServBay’s default database user (usually
- Log In: Click the "Login" button to access the phpMyAdmin interface.
Managing ServBay Databases with phpMyAdmin
Once you’ve logged into phpMyAdmin, you can perform a variety of database management tasks through its graphical interface. Here’s a walkthrough of common operations:
Creating a New Database
Creating a dedicated database is a typical first step for new projects.
- In phpMyAdmin’s left sidebar, click New or navigate to the Databases tab in the middle of the page.
- In the "Create Database" panel, enter your desired database name (e.g.,
servbay_project_db). - From the collation dropdown, select a character set and collation. It’s usually recommended to choose
utf8mb4_unicode_cifor wider character support (including emojis). - Click the Create button.
Creating a New Table
Once your database is created, you can define its data structure by creating tables.
- In the left sidebar, click the database name you just created.
- In the database structure view, find the "Create Table" area.
- Enter the table name (e.g.,
users) and the number of fields you need. - Click the Create button.
- On the new page, define properties for each field, including:
- Name: Field name (e.g.,
id,username,email,created_at) - Type: Data type (e.g.,
INT,VARCHAR,TEXT,DATETIME) - Length/Values: Set length for applicable types (e.g.,
VARCHAR(255)) - Default: Set default value (optional)
- Indexes: Configure Primary Key, Unique, and Index. Typically, set Primary and AUTO_INCREMENT for
idfield. - A_I: Check this for fields that should auto-increment (commonly used for primary keys).
- Name: Field name (e.g.,
- After defining all fields, scroll to the bottom and click the Save button.
Inserting Data
Add new records to a table.
- In the left sidebar, select the table to insert data into.
- Click the Insert tab in the top menu.
- Enter the data values to insert. You can add multiple rows.
- Click the Go button at the bottom.
Querying and Browsing Data
View existing data or run custom queries.
- In the left sidebar, select the table whose data you want to browse.
- Click the Browse tab at the top. This displays the first few rows of data.
- For more advanced queries, click the SQL tab, enter your statement (e.g.,
SELECT * FROM users WHERE username = 'servbay-demo';), and click Go.
Updating Data
Edit existing records in a table.
- In the left sidebar, select the table to update.
- Click the Browse tab and locate the row you want to edit.
- Next to the target row, click the Edit icon (usually a pencil).
- Change the values as needed.
- At the bottom, click Go to save your changes.
Deleting Data
Remove records from a table.
- In the left sidebar, select the table from which you want to delete data.
- Click the Browse tab and locate the row(s) you want to remove.
- Check the box next to the row(s) to select them.
- You can select multiple rows for batch deletion.
- Click the Delete icon beside the row (usually a cross), or with multiple rows selected, choose Delete at the bottom and click Go.
- Confirm the deletion.
Dropping a Table
Remove an entire table and all its data.
- In the left sidebar, select the database containing the table.
- In the structure view, find the table you wish to drop.
- Check the box next to the table.
- Below the table list, find the Drop action and click Go.
- Confirm the operation. Note: Dropping a table permanently removes all data.
Dropping a Database
Remove the entire database, including all tables and data.
- In the left sidebar, select the database you wish to drop.
- Click the Operations tab in the top menu.
- Scroll to the bottom to find the "Drop the database" section and click Drop database.
- Confirm the operation. Caution: Dropping a database permanently destroys all data and cannot be undone.
Frequently Asked Questions (FAQ)
- Q: Why can’t I access
https://servbay.host/phpmyadmin?- A: Make sure the ServBay app is running, and that the web server (Caddy or Nginx) and the database package (MySQL or MariaDB) are enabled in the ServBay control panel. Also, check if your system’s hosts file has been modified by other programs, or try restarting ServBay.
- Q: Where can I find the database username and password?
- A: You can find the default root password on the Databases tab in the ServBay app interface. See the article Getting root account password and connection information.
- Q: What if I forgot the root password for the database?
- A: ServBay lets you reset the database root password. On the Databases tab in the ServBay app, find the reset button. Clicking it will reset and show a new root password for the selected database (MySQL or MariaDB).
- Q: Can phpMyAdmin connect to PostgreSQL or MongoDB in ServBay?
- A: phpMyAdmin is designed exclusively for MySQL and MariaDB management; it does not support PostgreSQL or MongoDB.
Conclusion
With phpMyAdmin integrated into ServBay, you can efficiently and intuitively manage your local MySQL and MariaDB databases in your development environment. From basic creation and deletion to inserting, querying, updating, and removing data, phpMyAdmin’s graphical interface greatly reduces the complexity of database management. Paired with ServBay’s convenient environment controls, it streamlines web application development and debugging.

