Guida all'installazione di ServBay: configura rapidamente l’ambiente di sviluppo web locale
ServBay è uno strumento pensato per sviluppatori che consente di creare e gestire facilmente un ambiente di sviluppo web locale su macOS e Windows, supportando diversi stack tecnologici (come PHP, Node.js, Python, Go, Java, Ruby, Rust ecc.) e database (come MySQL, PostgreSQL, MongoDB, Redis). L’installazione semplice e veloce è una delle principali caratteristiche di ServBay.
Rispetto ad altri strumenti simili, il pacchetto d’installazione di ServBay è estremamente leggero (di solito intorno ai 20MB), e l’intero processo di installazione e avvio richiede solo pochi click e pochi minuti, permettendoti di iniziare subito a lavorare.
Video tutorial
Questo video tutorial mostra i passaggi per installare ServBay. Puoi anche guardarlo direttamente su YouTube.
Avvertenze importanti e prerequisiti
ServBay è compatibile con i sistemi operativi macOS e Windows.
Prima di procedere all’installazione e alla configurazione di ServBay, tieni presente le seguenti avvertenze:
Conflitti di porta: Le porte del sistema operativo sono una risorsa unica; possono essere occupate da un solo processo alla volta. I servizi critici necessari al funzionamento di ServBay (come server web e database) richiedono porte specifiche. Per garantire un avvio corretto di ServBay, assicurati di chiudere qualsiasi programma che possa usare le porte necessarie a ServBay prima dell’installazione. Porte spesso soggette a conflitto includono, tra le altre:
- Porte server web: 80 (HTTP), 443 (HTTPS) (programmi tipici: Apache, Nginx, Caddy, altri server web locali)
- Porta database MySQL/MariaDB: 3306
- Porta database PostgreSQL: 5432
- Porta database MongoDB: 27017
- Porta servizio Redis: 6379
- Porta servizio DNS: 53 (programmi tipici: dnsmasq, altri servizi DNS locali)
Verifica l’uso delle porte:
- macOS/Linux:
lsof -i :[numero porta](ad esempiolsof -i :80) - Windows:
netstat -ano | findstr :[numero porta](ad esempionetstat -ano | findstr :80)
Download del pacchetto ServBay
Puoi ottenere la versione più recente del pacchetto d’installazione dalla pagina ufficiale dei download ServBay. Il pacchetto è leggero e si scarica rapidamente.
Vai alla pagina di download di ServBay per scaricare il file adatto al tuo sistema operativo:
macOS
Scarica il file di installazione .dmg, solitamente chiamato ServBayInstaller-vX.Y.Z.dmg.
Windows
Scarica il programma di installazione .exe, solitamente chiamato ServBayInstaller-vX.Y.Z.exe.
X.Y.Z indica il numero di versione.
Installazione di ServBay
Dopo il download, segui questi passaggi per installare ServBay:
Procedura di installazione su macOS
- Doppio clic sul file
.dmgscaricato (ad esempioServBayInstaller-v1.12.0.dmg). Il sistema monterà l’immagine disco e aprirà la finestra di installazione. - Nella finestra, vedrai l’icona ServBay.app e il collegamento alla cartella Applicazioni (Applications). Trascina l’icona ServBay.app nella cartella Applicazioni per installare ServBay.
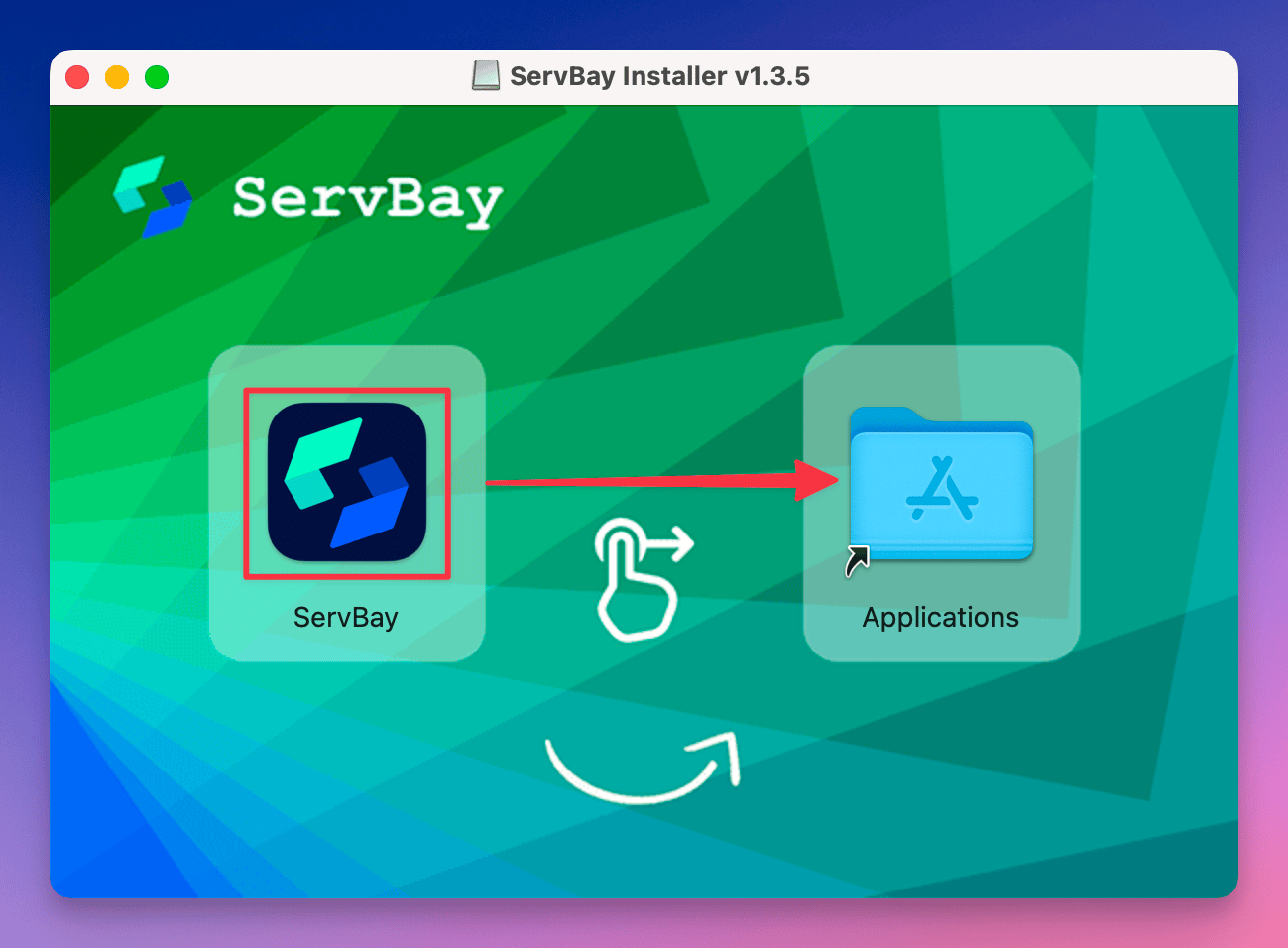
- Al termine dell’installazione, apri la cartella Applicazioni di macOS, trova l’icona ServBay e fai doppio clic per avviare il programma.
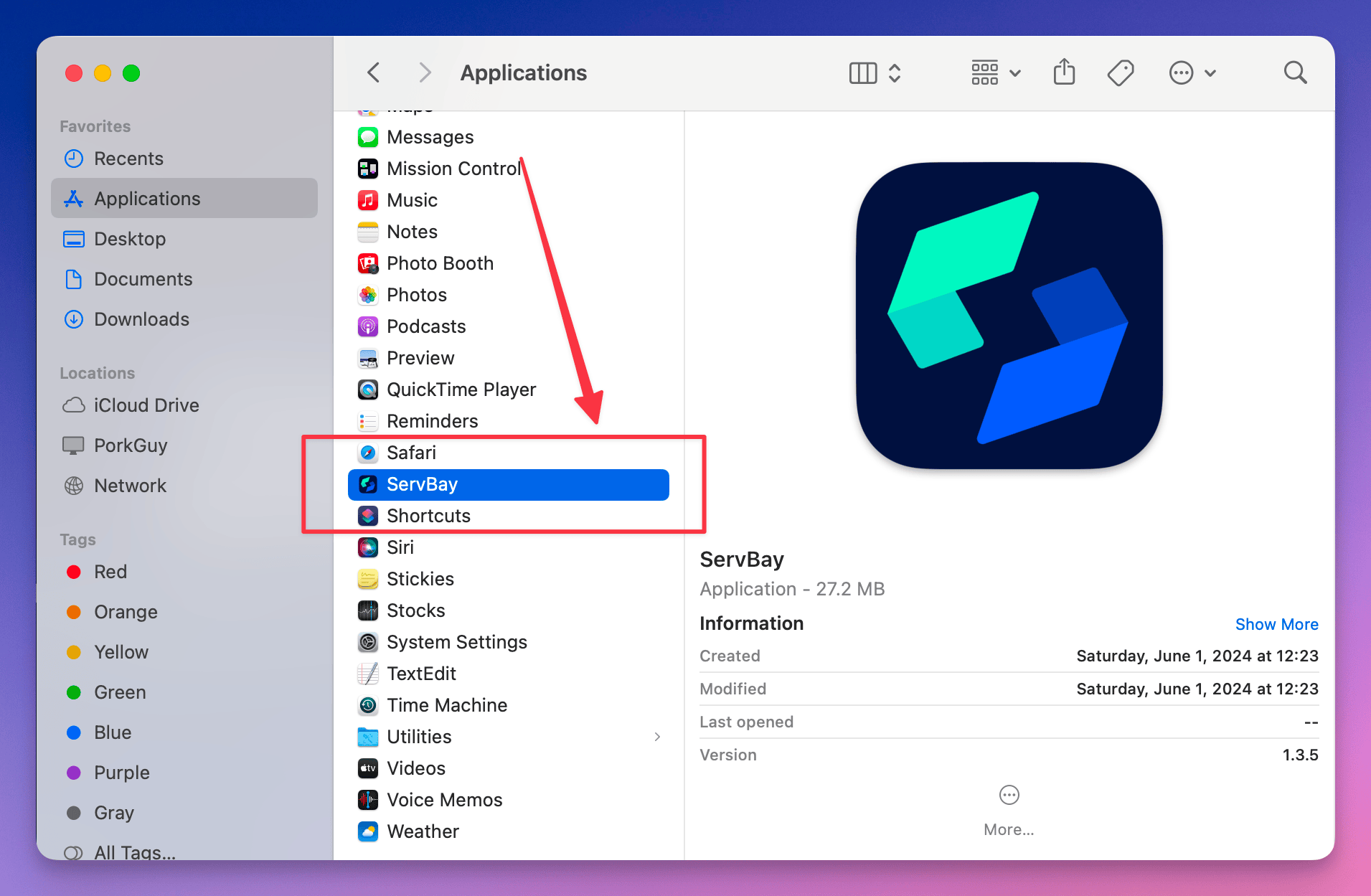
Procedura di installazione su Windows
- Doppio clic sul file di installazione
.exescaricato (ad esempioServBayInstaller-v1.12.0.exe). - Segui le istruzioni della procedura guidata per completare l’installazione.
- Si consiglia di scegliere come percorso di installazione
C:\ServBay, per una migliore gestione e prestazioni. - Dopo l’installazione, avvia ServBay dal menu Start o dall’icona sul desktop.
Caratteristiche della versione Windows:
- Costruita sul framework .NET 9 per offrire alte prestazioni
- Utilizzabile subito dopo l’installazione, senza bisogno di inizializzazione
- Nginx e PHP preinstallati come impostazione predefinita, altri pacchetti installabili a scelta
- La maggior parte delle funzioni di macOS sono già disponibili su Windows, con aggiornamenti frequenti
Inizializzazione di ServBay
Procedura di inizializzazione su macOS
Alla prima esecuzione su macOS, ServBay richiede la configurazione iniziale. Durante questa fase, scarica e configura i pacchetti software necessari in base alle tue preferenze.
Avvio diretto su Windows
La versione Windows non richiede inizializzazione: dopo l’installazione, ServBay è subito pronto all’uso. Nginx e PHP sono già configurati di default, quindi puoi iniziare subito a sviluppare.
Dopo aver verificato che nessuna porta necessaria sia occupata, avvia ServBay.
ServBay offre una schermata di inizializzazione semplice e intuitiva:
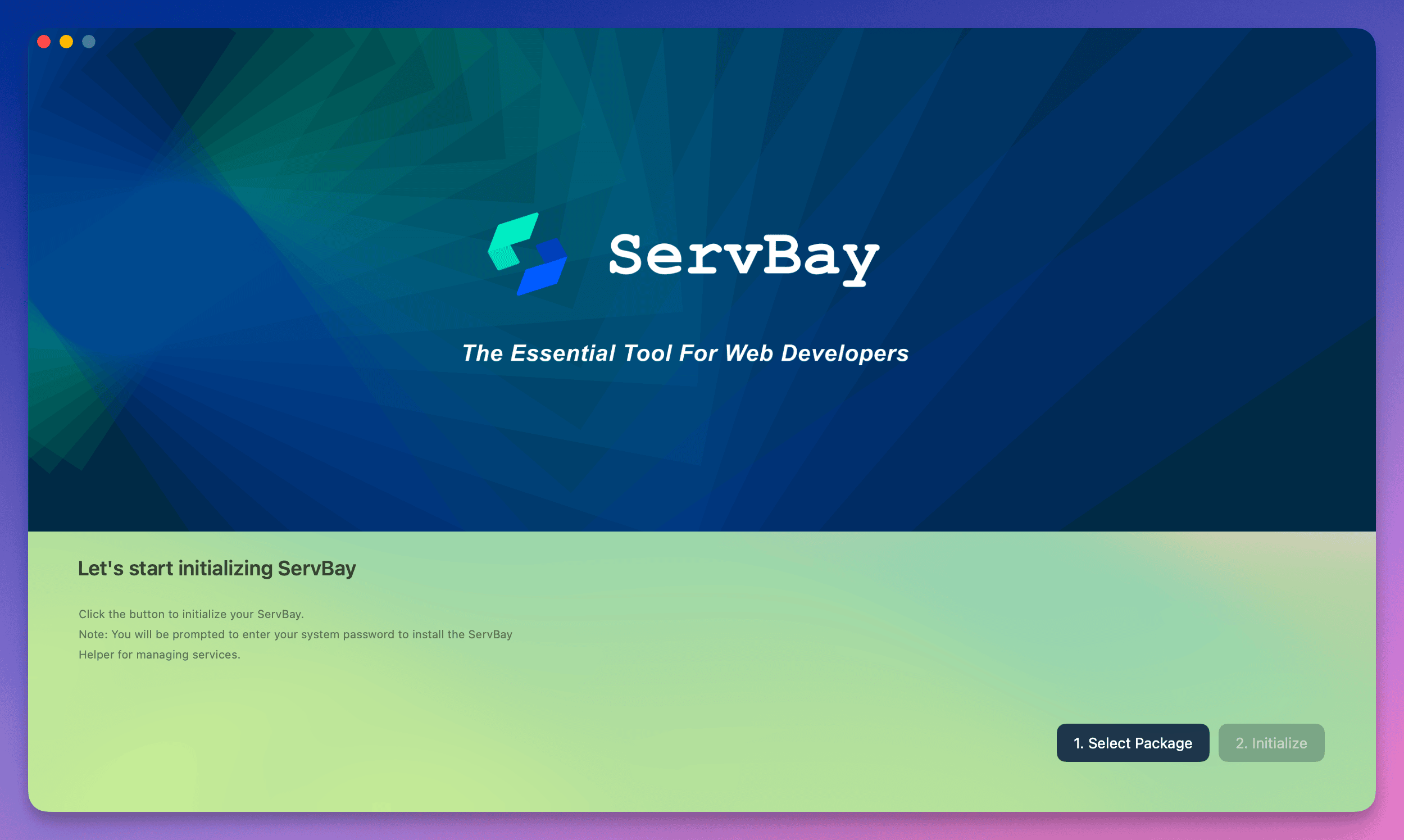
Seleziona il tuo ruolo: Sul lato sinistro della schermata di inizializzazione, scegli il ruolo che meglio rappresenta le tue esigenze di sviluppo principale, come “Web Developer”, “Full Stack Developer”, “PHP Developer”, ecc.
Visualizza i pacchetti predefiniti: Dopo aver selezionato un ruolo, sulla destra vedrai la combinazione di pacchetti software consigliati da ServBay per quel ruolo, che di solito include il server web predefinito (come Nginx), il runtime ServBay e le versioni specifiche dei linguaggi (come PHP, Python, ecc.). Puoi controllare e modificare queste opzioni iniziali.
Avvia l’installazione: Dopo aver confermato la selezione del ruolo e dei pacchetti predefiniti, clicca sul pulsante
Start Installationin basso a destra per avviare il processo.Richiesta autorizzazioni: Cliccando "Start Installation", ServBay richiede i privilegi di amministratore per installare alcuni componenti di sistema necessari:
- macOS: Ti verrà chiesto di inserire la password utente per installare lo strumento
ServBay Helper - Windows: Potrebbe comparire la finestra UAC (Controllo Account Utente), clicca “Sì” per autorizzare
Questi componenti sono fondamentali per gestire i servizi di sistema, i permessi e il binding delle porte. È essenziale concedere l’autorizzazione, altrimenti ServBay non potrà funzionare correttamente né gestire pacchetti e siti web.
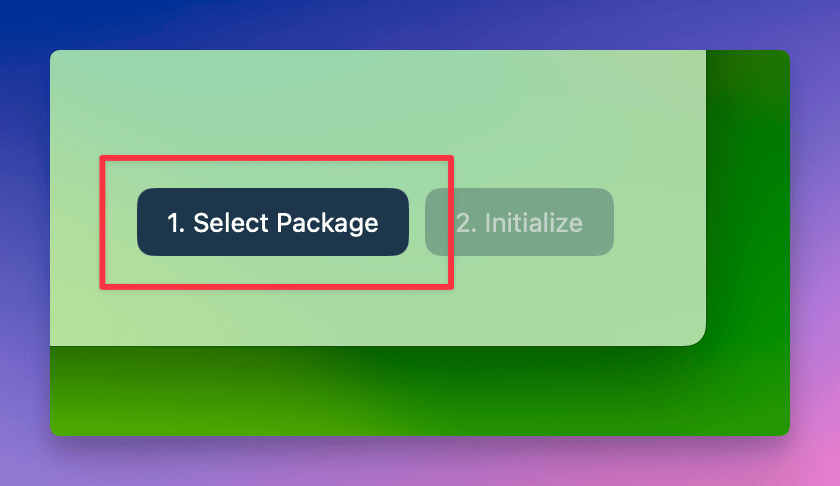
- macOS: Ti verrà chiesto di inserire la password utente per installare lo strumento
Attendi il completamento dell’installazione: Attendi pazientemente che ServBay completi il download, l’installazione e la configurazione dei pacchetti software selezionati. La durata dipende dal numero di pacchetti scelti e dalla velocità della connessione.
Accedi alla schermata principale: Al termine dell’inizializzazione, sarai indirizzato automaticamente al pannello principale di ServBay, dove puoi vedere lo stato dei pacchetti installati.
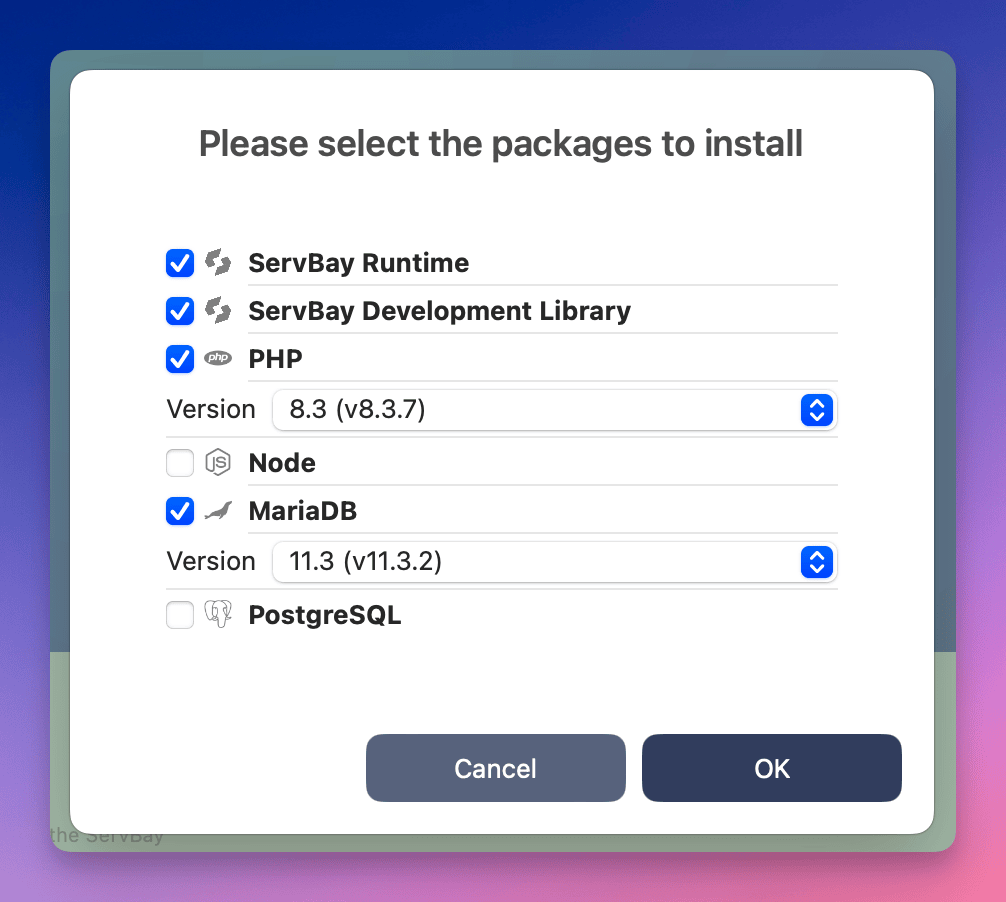
Congratulazioni! ServBay è stato installato e inizializzato correttamente.
Accesso al sito demo e agli strumenti di gestione
ServBay configura un sito demo predefinito e integra strumenti di gestione dei database molto utilizzati (come phpMyAdmin, Adminer) e una pagina info di PHP (phpinfo), così puoi verificare facilmente l’installazione e iniziare subito a gestire i tuoi database.
Struttura delle cartelle di ServBay
La directory principale del sito web ServBay è:
- macOS:
/Applications/ServBay/www - Windows:
C:\ServBay\www
Il sito demo e gli strumenti di gestione si trovano qui. Puoi anche creare sottocartelle all’interno di questa directory per i tuoi progetti.
- Apri il browser e visita l’indirizzo predefinito: https://servbay.host
- Puoi anche accedere al sito
servbay.hosttramite il menuSiti webnella barra di navigazione sinistra della schermata principale di ServBay e cliccare sull’icona di accesso accanto al nome.
- Puoi anche accedere al sito
- Nella pagina del sito demo ServBay troverai facilmente i collegamenti a phpMyAdmin, Adminer e agli altri strumenti di gestione.
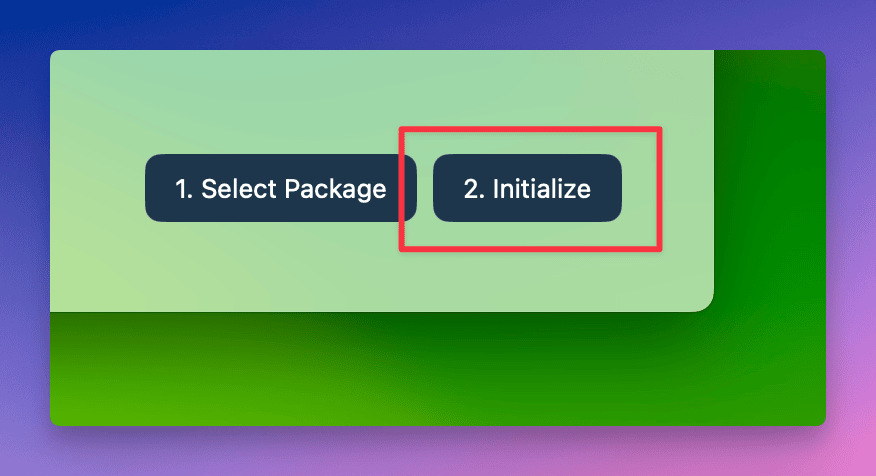
A questo punto hai installato e inizializzato ServBay con successo, oltre ad aver imparato come accedere al sito demo e agli strumenti di gestione. Ora puoi iniziare subito la configurazione del tuo progetto di sviluppo!

