Cấu hình ServBay khởi động cùng máy và luôn hiển thị trên Menubar khi đăng nhập
Để nâng cao hiệu suất làm việc, ServBay cung cấp các tuỳ chọn cho phép ứng dụng khởi động cùng hệ thống cũng như tự động hiển thị cố định trên Menubar sau khi đăng nhập người dùng. Khi kích hoạt các tính năng này, ServBay sẽ nhanh chóng cung cấp cho bạn một môi trường phát triển local đầy đủ mà không cần khởi động thủ công mỗi lần. Tài liệu này sẽ hướng dẫn bạn cấu hình các thiết lập này trên hệ thống macOS.
Chi tiết tính năng
Hai tính năng khởi động của ServBay nhằm tối ưu hóa quy trình làm việc, giúp môi trường phát triển của bạn luôn sẵn sàng bất cứ lúc nào.
Khởi động cùng hệ thống: Tự động chạy môi trường phát triển local
Khi bật tính năng này, ServBay sẽ tự động khởi động nền khi macOS khởi động, đồng thời tự động kích hoạt các dịch vụ local bạn đã thiết lập, ví dụ như máy chủ web (Caddy/Nginx), hệ quản trị cơ sở dữ liệu (MySQL/PostgreSQL/MongoDB), dịch vụ cache (Redis) và các môi trường runtime khác nhau (PHP, Node.js, Python, Go, Java, v.v.). Điều này có nghĩa là sau khi đăng nhập vào hệ thống, các dịch vụ cốt lõi của ServBay đã sẵn sàng, giúp bạn có thể bắt đầu công việc phát triển ngay lập tức.
Khởi động khi đăng nhập: Quản lý tiện lợi qua biểu tượng Menubar
Sau khi bật tính năng này, mỗi lần bạn đăng nhập vào macOS, ứng dụng ServBay sẽ tự động chạy, đồng thời hiển thị biểu tượng ServBay trên Menubar (thanh menu góc trên bên phải màn hình). Đây là lối tắt giúp bạn dễ dàng truy cập giao diện chính của ServBay, kiểm tra trạng thái dịch vụ, thực hiện các thao tác thường dùng hoặc thoát ứng dụng chỉ với vài cú nhấp chuột, mà không cần phải tìm trên Dock hoặc thư mục “Ứng dụng”.
Các bước cấu hình
Làm theo các bước đơn giản dưới đây để bật tính năng khởi động cùng máy và khởi động khi đăng nhập trong ServBay:
- Mở ứng dụng ServBay: Khởi động ứng dụng ServBay trên máy của bạn.
- Truy cập giao diện cài đặt: Trong thanh điều hướng phía trái của giao diện chính ServBay, tìm và nhấn vào biểu tượng hoặc menu Cài đặt.
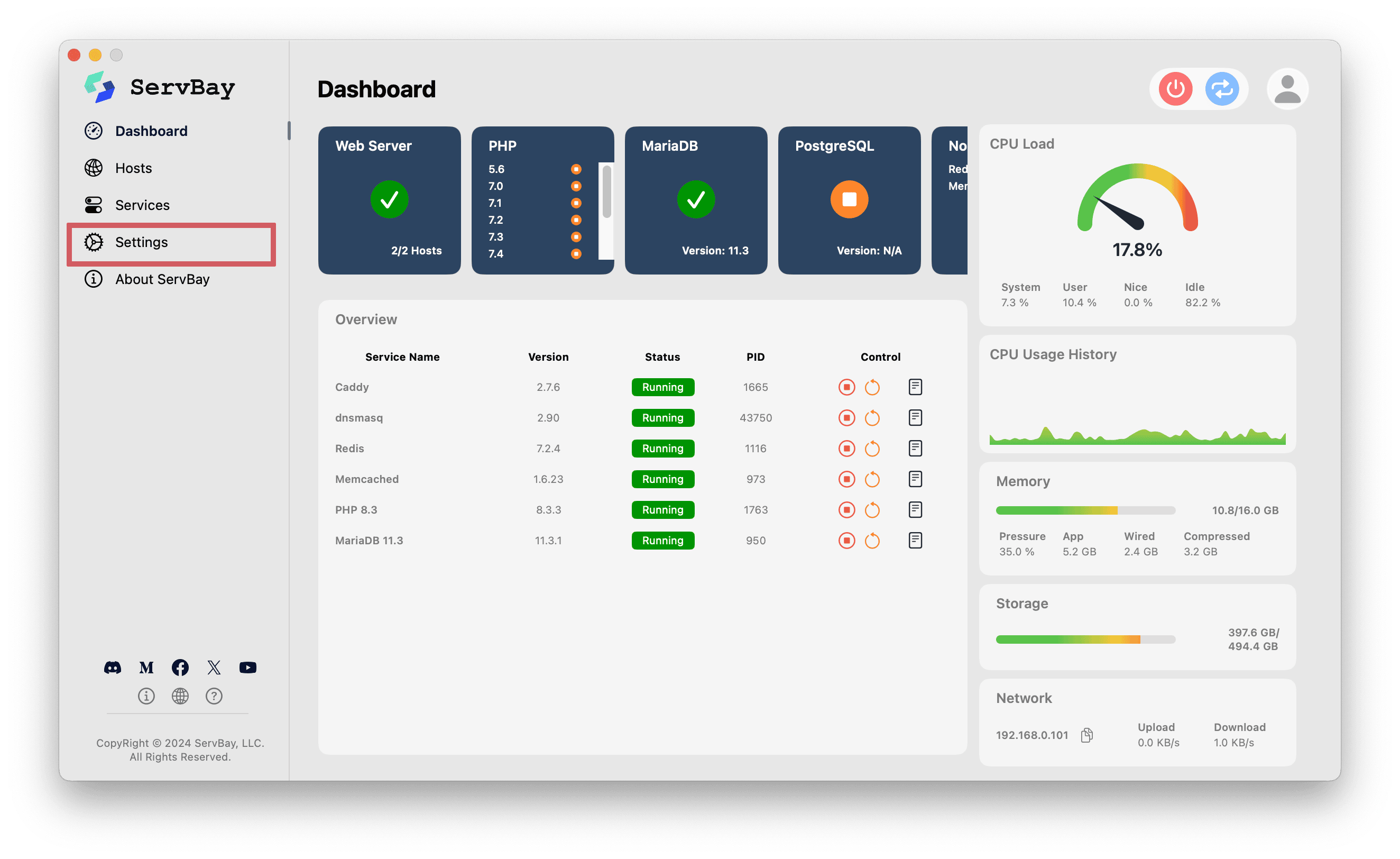
- Cấu hình tuỳ chọn khởi động: Ở trang cài đặt vừa mở, bạn sẽ thấy hai tuỳ chọn cấu hình liên quan như sau:
- Khởi động khi đăng nhập: Đánh dấu vào ô này để ServBay tự động chạy khi bạn đăng nhập vào tài khoản macOS, đồng thời hiển thị biểu tượng trên Menubar.
- Khởi động cùng hệ thống: Đánh dấu vào ô này nếu bạn muốn ServBay khởi động nền cùng lúc với macOS và kích hoạt các dịch vụ đã được bật sẵn trong ServBay.
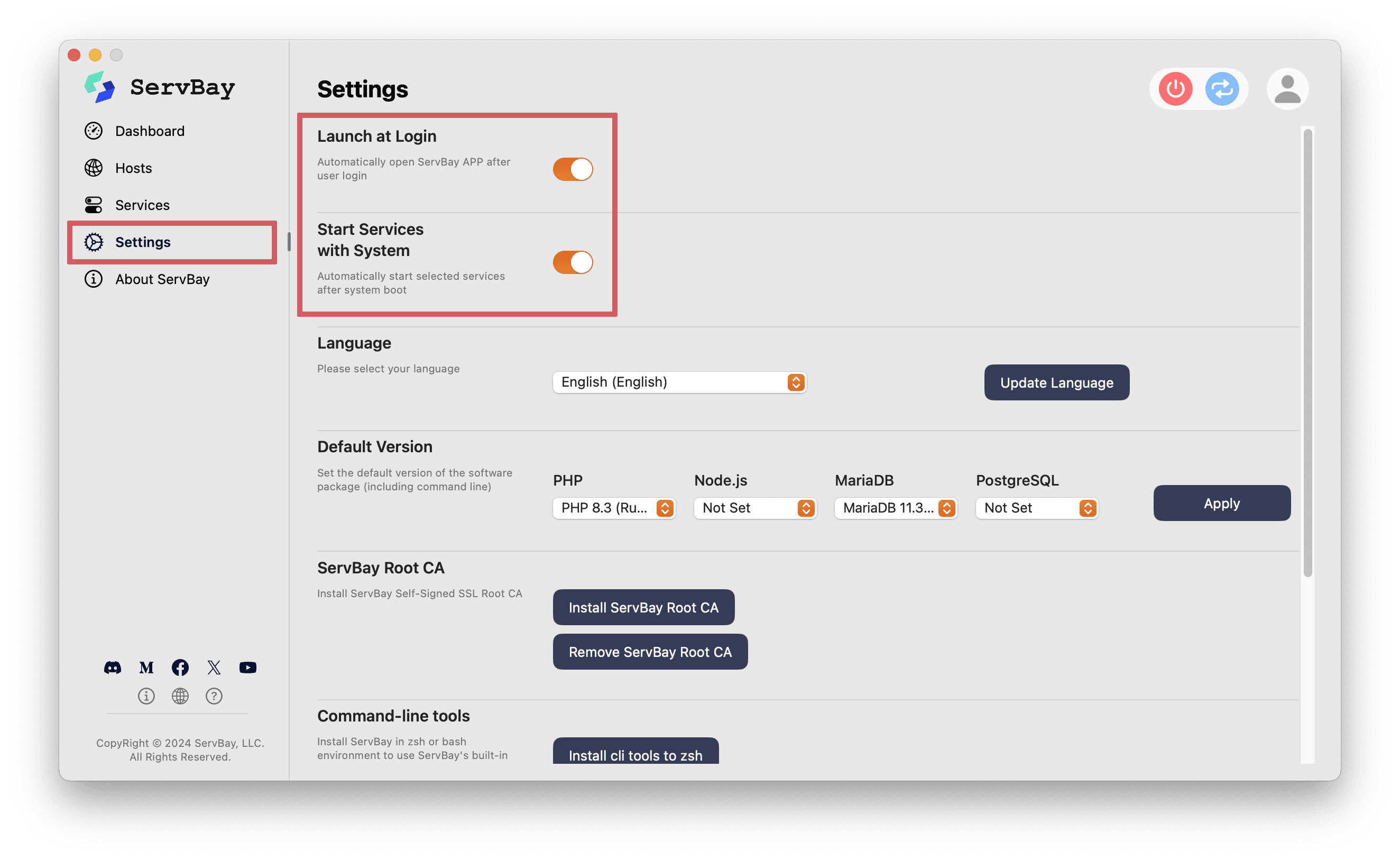
- Xác nhận thay đổi: Thông thường, khi bạn bật hoặc tắt các tuỳ chọn này, thay đổi sẽ có hiệu lực ngay lập tức. Tuy nhiên, bạn có thể cần khởi động lại ServBay hoặc đăng xuất/đăng nhập lại để kiểm tra cấu hình đã áp dụng chính xác chưa.
Lý do nên bật các tính năng này?
- Tiết kiệm thời gian và tăng hiệu quả: Không còn phải đợi thao tác thủ công để khởi động ServBay và các dịch vụ liên quan, giúp rút ngắn thời gian chuẩn bị mỗi khi làm việc.
- Đảm bảo môi trường luôn sẵn sàng: Giúp các dịch vụ như máy chủ web, cơ sở dữ liệu, các runtime môi trường luôn duy trì trạng thái như bạn mong muốn sau khởi động hệ thống.
- Quản lý tiện lợi hơn: Biểu tượng Menubar cung cấp truy cập nhanh đến những tính năng thường dùng của ServBay chỉ với một cú nhấp chuột.
Lưu ý khi sử dụng
- Nếu bật “Khởi động cùng hệ thống”, ServBay và các dịch vụ được thiết lập tự động sẽ chiếm một phần tài nguyên hệ thống (CPU, RAM) ngay khi máy vừa khởi động. Nếu máy bạn có tài nguyên hạn chế hoặc không thường xuyên cần môi trường ServBay, bạn chỉ nên bật “Khởi động khi đăng nhập” để truy cập nhanh mà vẫn kiểm soát được quá trình khởi động dịch vụ.
- Hãy đảm bảo rằng ServBay không bị chặn khởi động khi đăng nhập bởi các mục thiết lập khác của macOS (ví dụ trong phần “Mục đăng nhập” của “Người dùng & Nhóm”). Tuỳ chọn “Khởi động khi đăng nhập” bên trong ServBay là cách ưu tiên nhất để kiểm soát hành vi này.
Tổng kết
Chỉ với vài tuỳ chọn đơn giản “Khởi động khi đăng nhập” và “Khởi động cùng hệ thống”, bạn đã có thể tối ưu quá trình sử dụng ServBay trên macOS, biến môi trường phát triển local trở nên tự động và thuận tiện hơn, giúp bạn nhanh chóng bắt tay vào lập trình và kiểm thử.

