إضافة موقع Node.js من خلال الوكيل العكسي في ServBay
تُعد ServBay بيئة تطوير ويب محلية شاملة تدعم العديد من تقنيات التطوير بشكل افتراضي، بما في ذلك Node.js. يهدف هذا الدليل إلى توضيح كيفية استخدام ميزة الوكيل العكسي في ServBay لدمج تطبيقات Node.js خاصتك والتي تعمل بشكل مستقل ضمن نظام إدارة المواقع في ServBay. وبذلك، يمكنك الاستفادة من نقطة الدخول الموحدة التي يوفرها ServBay (مثل أسماء النطاقات المخصصة وشهادات SSL) للوصول إلى مشاريعك وتطويرها وإدارتها بسهولة.
نظرة عامة
على الرغم من أن ServBay تتيح لك تشغيل تطبيقات Node.js مباشرة (مثلاً عبر تثبيت Node.js ضمن حزمة ServBay وتشغيل السكريبت)، إلا أن إضافة تطبيق Node.js الذي يستمع على منفذ معين عبر الوكيل العكسي كأحد مواقع ServBay هو طريقة مرنة وشائعة للدمج. يتيح لك هذا الاستفادة من قدرات ServBay في إعداد الشبكات (مثل ربط اسم النطاق، وإنهاء اتصال SSL/TLS) لإدارة الوصول إلى تطبيقك. سيرشدك هذا المقال إلى خطوات الإعداد بالتفصيل.
المتطلبات الأساسية
قبل البدء، تأكد من التالي:
- أنك قمت بتثبيت ServBay بنجاح على macOS.
- أن مشروع Node.js الخاص بك يعمل محليًا ويستمع على منفذ محدد (مثلاً
8585).
خطوات التنفيذ
الخطوة 1: تشغيل مشروع Node.js
أولاً، تأكد من أن تطبيقك Node.js يعمل ويستمع على المنفذ المطلوب. يمكنك تشغيل التطبيق بالطريقة التي تفضلها.
على سبيل المثال، إذا كنت تشغّل خادم تطوير لمشروع Vue.js على المنفذ 8585:
bash
$ npm run dev -- --port 8585
Server running at http://localhost:8585/1
2
2
يرجى تدوين عنوان الـ IP الذي يستمع عليه تطبيق Node.js الخاص بك (عادةً 127.0.0.1) مع رقم المنفذ.
الخطوة 2: فتح واجهة إدارة ServBay
ابحث عن أيقونة ServBay في مجلد التطبيقات على جهاز macOS لديك، ثم انقر مزدوجًا لتشغيل التطبيق.
الخطوة 3: الانتقال إلى إدارة المواقع
عند تشغيل ServBay سترى الواجهة الرئيسية. في قائمة التنقل الجانبية، انقر على المواقع للوصول إلى صفحة إدارة المواقع، حيث يمكنك إدارة جميع المواقع المستضافة أو المؤجلة عبر ServBay.
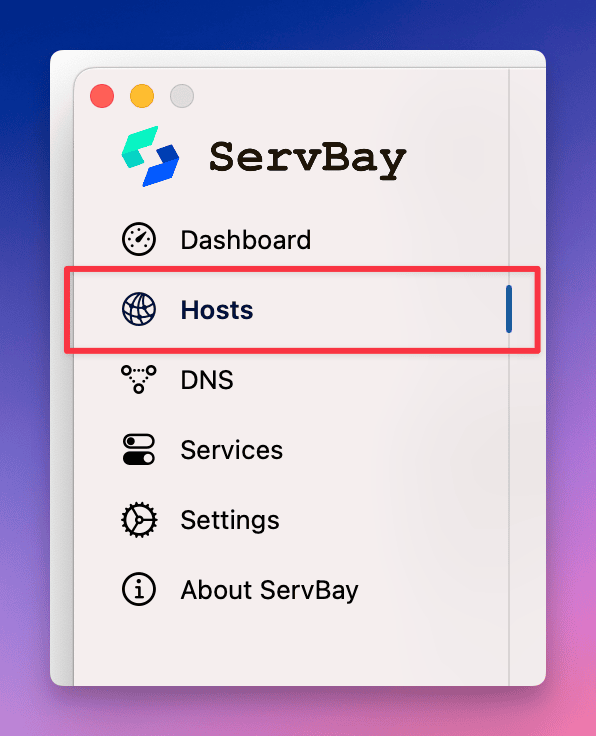
الخطوة 4: إضافة موقع جديد
في أسفل صفحة إدارة المواقع، ستجد زر +. انقر عليه لتظهر لك منطقة نموذج لإدخال بيانات وتكوين الموقع الجديد.
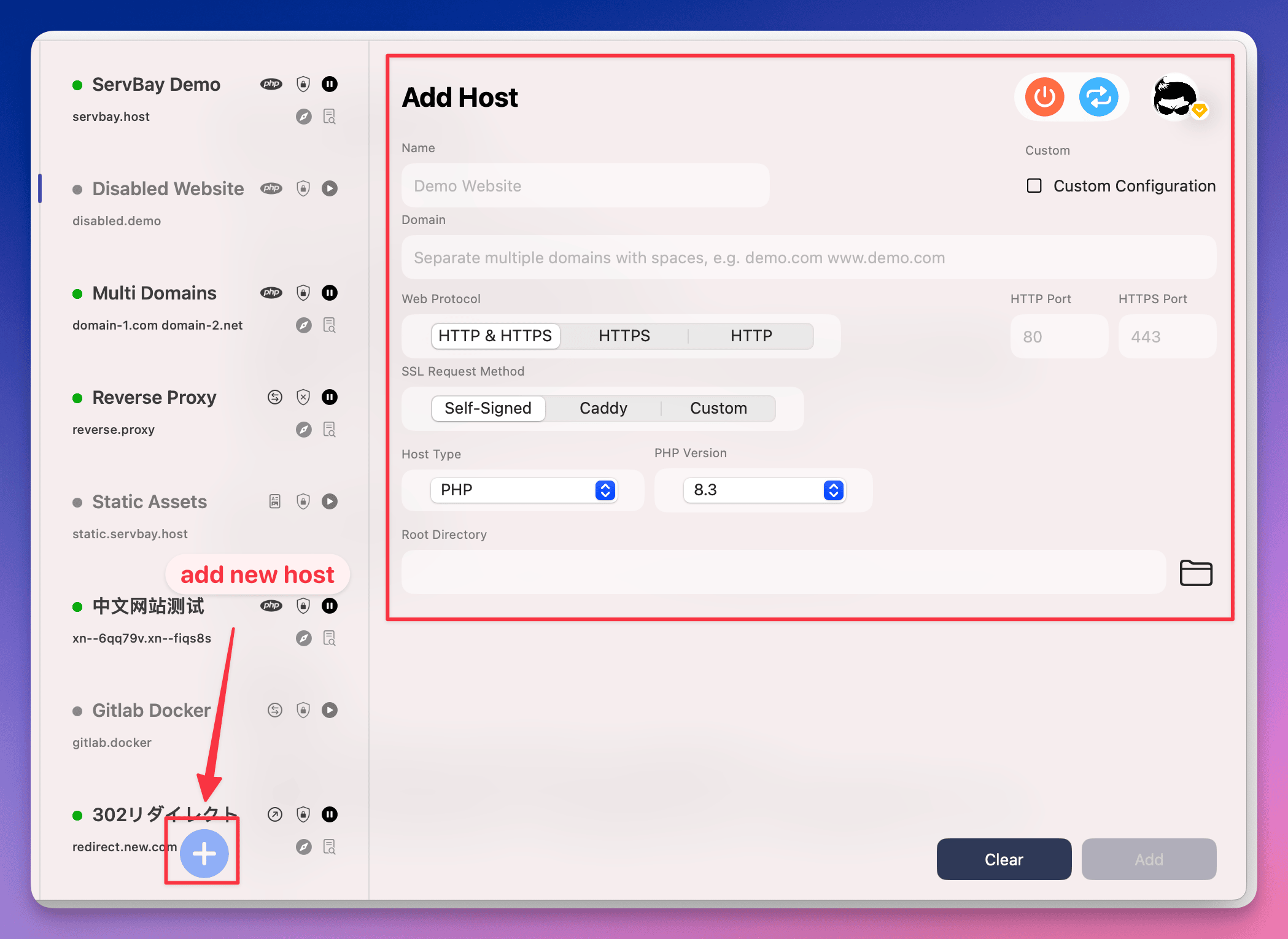
5: ضبط إعدادات الموقع
في نموذج إضافة موقع جديد، تحتاج لإدخال المعلومات الأساسية التالية لتكوين الوكيل العكسي:
- الاسم (Name): حدد اسمًا يسهل تذكره لموقعك، مثل
تطبيقي Node.js. الاسم فقط للعرض داخل واجهة ServBay. - النطاق (Domain): أدخل اسم النطاق المحلي الذي تود من خلاله الوصول لموقع Node.js عبر المتصفح. يوصى باستخدام اللاحقة
.servbay.demoالمقترحة من ServBay، مثلnodejs.servbay.demo. يقوم ServBay بإعداد DNS المحلي تلقائيًا للإشارة إلى127.0.0.1. - البروتوكول (Protocol): حدد البروتوكول المدعوم للموقع. عادة يكفي إبقاء الخيار الافتراضي
HTTP/HTTPS. سيستمع ServBay على منافذ HTTP وHTTPS معًا. - طريقة طلب شهادة SSL (SSL Certificate Method): لتطوير محلي، ينصح بشدة باختيار
ServBay CA. سيقوم ServBay تلقائيًا بإنشاء وتثبيت شهادة SSL موقعة من شهادة الجذر لـ ServBay. بعد تثبيت الجذر في نظامك والمتصفح، ستتمكن من تصفح الموقع عبر HTTPS بدون أي تحذيرات حول الشهادة. بإمكانك أيضًا اختيارServBay Public CAأوACME(للحصول على شهادات موثوقة للعامة)، ولكن هذا يُستخدم عادة عند الحاجة للوصول الخارجي. - نوع الموقع (Site Type): احرص على اختيار
وكيل عكسي (Reverse Proxy). بذلك، سيعلم ServBay أن جميع الطلبات إلى هذا النطاق يجب تمريرها إلى وجهة أخرى بدلاً من خدمة محتوى من النظام مباشرةً. - عنوان الـ IP (IP Address): أدخل عنوان الـ IP الذي يستمع عليه تطبيق Node.js. بالنسبة للتطبيقات المحلية غالباً هو
127.0.0.1(العنوان المحلي). - المنفذ (Port): أدخل رقم المنفذ الذي يعمل عليه تطبيق Node.js، مثل
8585. سيقوم ServBay بتمرير الطلبات إلى127.0.0.1:8585.
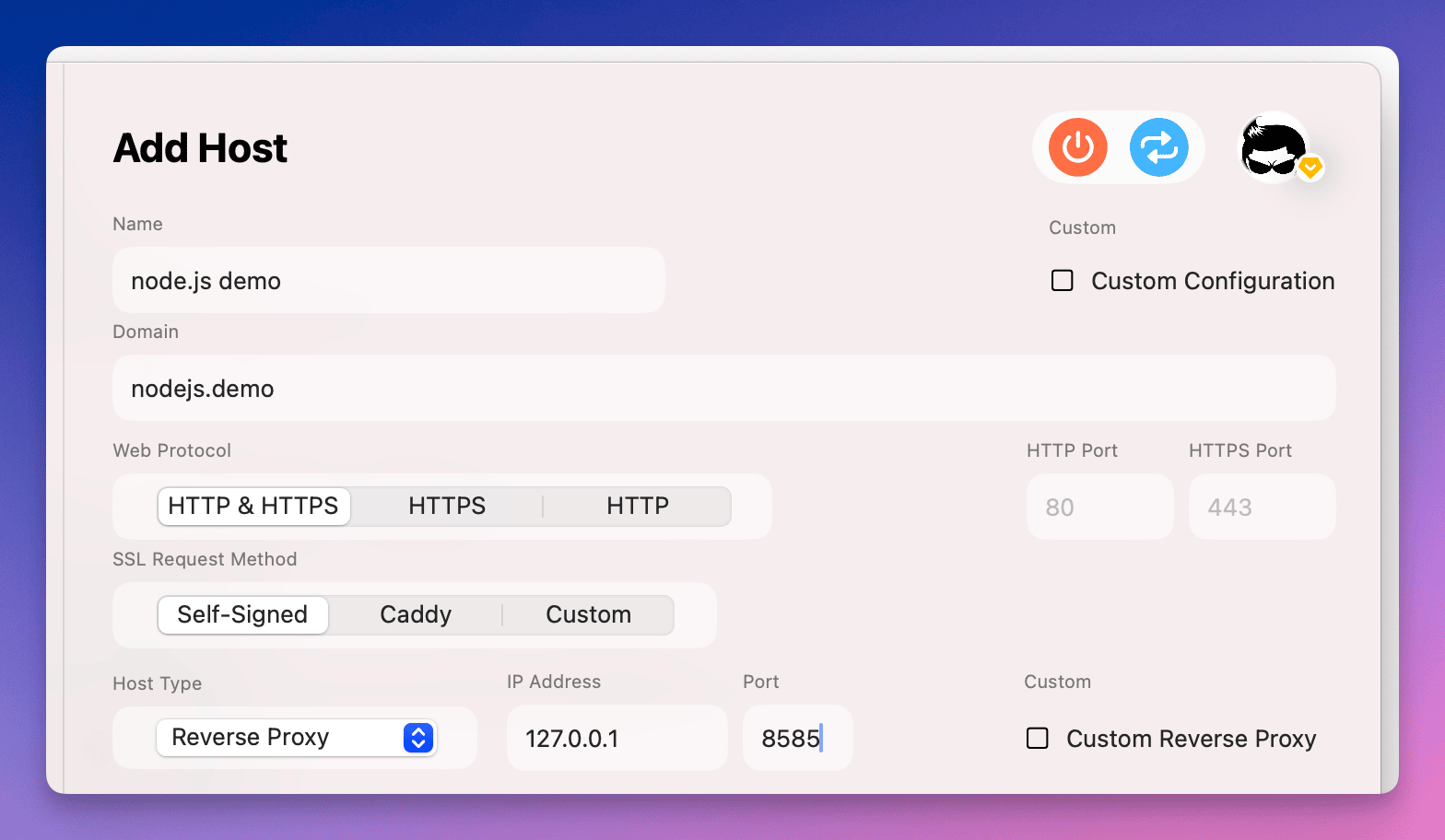
الخطوة 6: الإكمال والحفظ
بعد إدخال جميع البيانات المطلوبة، انقر على زر إضافة (Add) أسفل النموذج. سيقوم ServBay بحفظ الإعدادات وتحديث تكويناته الداخلية تلقائيًا (مثل إعدادات خادم الويب وDNS).
بعد الحفظ بنجاح، ستجد الموقع الجديد nodejs.servbay.demo مضافًا إلى قائمة مواقع ServBay. يمكنك الآن زيارة تطبيقك من خلال كتابة اسم النطاق المخصص (مثل http://nodejs.servbay.demo أو https://nodejs.servbay.demo) في المتصفح. أو يمكنك النقر على أيقونة المتصفح بجوار اسم الموقع للانتقال السريع.
الخطوة 7: عمليات سريعة إضافية
يوفر ServBay مجموعة من أدوات التشغيل السريع لكل موقع مُضاف، على الجانب الأيمن من قائمة المواقع:
- فتح مجلد الجذر في IDE: بالنسبة لمواقع الوكيل العكسي، قد لا يؤدي هذا الزر إلى فتح مجلد مشروع Node.js مباشرةً، وإنما مجلد الجذر الافتراضي لـ ServBay مثل
/Applications/ServBay/wwwأو أي مجلد آخر تم تكوينه. - فتح الموقع في المتصفح: الانتقال بسرعة إلى عنوان URL الخاص بالموقع في المتصفح الافتراضي.
- عرض سجلات الموقع: الوصول إلى سجلات الوصول والأخطاء التي يولدها خادم الويب الخاص بـ ServBay (مثل Caddy أو Nginx) لهذا الموقع، وهو أمر مفيد جدًا لأغراض التصحيح.
- إيقاف/تشغيل الموقع مؤقتًا: تعطيل أو تفعيل الوصول للموقع مؤقتًا.
- حذف الموقع: إزالة تكوين الموقع من ServBay بشكل كامل.
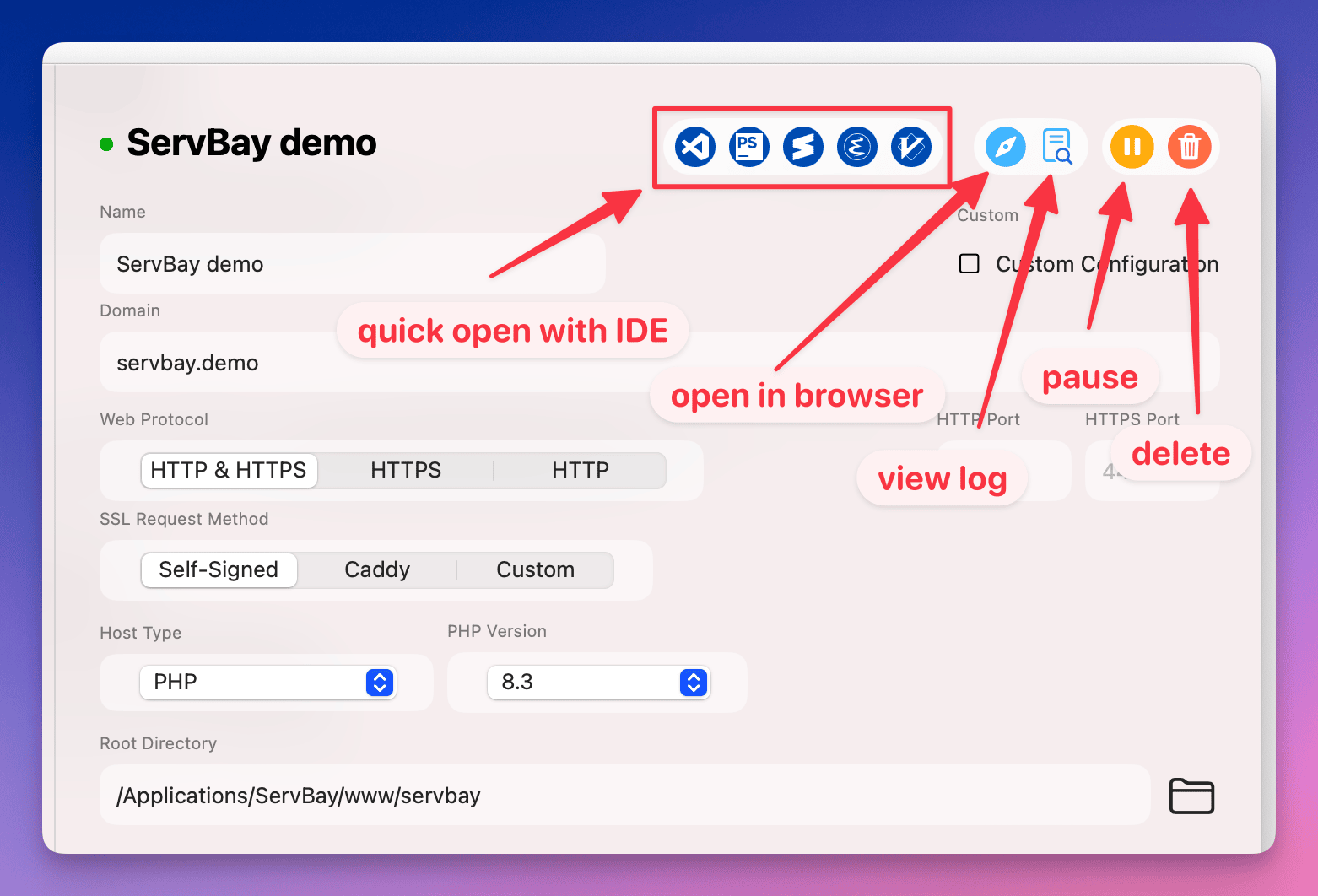
الأسئلة الشائعة (FAQ)
- هل يظهر لي صفحة ServBay الافتراضية أو رسالة خطأ عند محاولة الوصول للنطاق؟
- تأكد أن تطبيق Node.js يعمل على عنوان IP ومنفذ صحيحين.
- راجع إعدادات الموقع في ServBay وتحقق أن عنوان الـ IP والمنفذ يتوافقان بدقة مع ما يعمل عليه تطبيق Node.js.
- تحقق أن ServBay نفسه يعمل حاليًا.
- إذا كنت تستخدم نطاق
.servbay.demo، تأكد أن خدمة DNS الخاصة بـ ServBay مفعلة وأن إعدادات شبكة نظامك لا تمنع ServBay من إدارة هذا النطاق.
- ظهور تحذير بشأن شهادة SSL عند استخدام HTTPS؟
- في حال اختيارك
ServBay CA، تأكد من تثبيت شهادة الجذر الخاصة بـ ServBay وتوثيقها في النظام والمتصفح. يوفر ServBay خيار تثبيت بسيط ضمن الإعدادات. - إذا اخترت
ServBay Public CAأوACME، تحقق من إصدار الشهادة وتكوينها بشكل صحيح.
- في حال اختيارك
الخلاصة
من خلال ميزة الوكيل العكسي، تقدم ServBay طريقة مرنة لدمج وإدارة تطبيقات Node.js التي تعمل محليًا. يمكنك الاستفادة من إمكانيات خادم الويب القوية في ServBay (كالنطاقات المخصصة والإدارة التلقائية لشهادات SSL) لتوفير نقطة دخول موحدة وتجربة إدارة متميزة لمشاريعك التطويرية. باتباع الخطوات المشروحة أعلاه، يمكنك بسهولة تجهيز والبدء باستخدام موقع Node.js خاصتك داخل بيئة ServBay.

