ServBay で PostgreSQL をアップグレード・移行する方法
Web 開発者にとって、ローカル開発環境のデータベースバージョン管理は非常に重要です。PostgreSQL のバージョンをアップグレード・切り替える主な理由は、新機能やセキュリティアップデートの利用、または特定のプロジェクト要件への対応のためです。ServBay は強力なローカル Web 開発環境ツールとして、複数バージョンの PostgreSQL のインストール・管理・切り替えを簡単に行えます。
本記事では、ServBay 環境で PostgreSQL のデフォルトバージョンを安全かつ効率的に切り替える具体的な方法を詳しく解説します。ここでは、PostgreSQL 10 から PostgreSQL 16 への移行例を使って説明しますが、ServBay が対応する任意のバージョン間で共通する手順です。
概要
PostgreSQL バージョン切り替えの主要な流れは「既存 DB バックアップ → 新バージョンのインストール → ServBay でのデフォルトバージョン設定 → バックアップデータの新バージョンへの復元」です。手順通りに進めることで、データ損失や互換性問題のリスクを最低限に抑えられます。
主な利用シーン
- 最新バージョンへのアップグレード: パフォーマンス向上、新機能、セキュリティパッチの獲得。
- 互換性テスト: 本番環境アップグレード前に新しい PostgreSQL バージョンでアプリの挙動を事前検証。
- プロジェクト要件への対応: 特定プロジェクトで特定バージョンの PostgreSQL が必要な場合。
- バージョンのロールバック: 互換性トラブル発生時に旧バージョンへ切り戻し。
前提条件
作業開始前に、以下を満たしていることを確認してください。
- ServBay がインストールされ、起動している
- ServBay のパッケージマネージャや設定パネルの基本操作を理解している
- ServBay の管理権限を持っている
- 基本的なコマンドライン操作ができる
- バックアップファイルを十分に保存できるディスク空き容量がある
操作手順
以下は、ServBay で PostgreSQL のデフォルトバージョンを切り替える詳細な手順です。
1. 旧バージョン DB のバックアップ
バージョン切り替え前に必ず既存 PostgreSQL データベースの完全バックアップを取得しましょう。この工程が最も重要です。pg_dumpall コマンドを使えば、サーバー上の全データベース(システム・ユーザーDBを含む)を一括バックアップできます。
ターミナルを開き、下記コマンドを実行します。
bash
pg_dumpall -U postgres -f postgresql_backup.sql1
-U postgres:PostgreSQL の標準スーパーユーザpostgresで接続-f postgresql_backup.sql:バックアップデータをカレントディレクトリのpostgresql_backup.sqlに保存
コマンド実行時、postgres ユーザーのパスワード入力を求められます。入力後、バックアップが開始され、完了するとカレントディレクトリに postgresql_backup.sql ファイルが生成されます。このファイルは必ず安全に保管してください。
2. ServBay で新バージョンをインストール
ServBay のGUIでパッケージパネル(旧バージョンでは「サービスパネル」)を開きます。
左側のナビゲーションからデータベースを選択し、PostgreSQL を見つけます。利用可能な各バージョンが一覧で表示されるので、切り替えたいバージョン(例:PostgreSQL 16)の隣にある「インストール」ボタンをクリックします。
ServBay が自動で該当バージョンをダウンロード・インストールします。完了までしばらく待ちましょう。
3. 旧バージョン PostgreSQL をServBayで無効化
新バージョンをインストールした後は、ポート競合や旧バージョンの誤参照などを避けるため、旧バージョンの PostgreSQL サービスを無効化することを推奨します。
ServBay のパッケージパネル>データベース>PostgreSQL一覧で、現在稼働中の旧バージョン(例:PostgreSQL 10)を見付け、隣の ON/OFF スイッチ(通常、緑色が有効・クリックして灰色が無効)をクリックします。

旧バージョンサービスの状態が「無効」になっていることを確認してください。
4. 新バージョンの PostgreSQL を有効化
旧バージョンを無効化後、インストールした新バージョンの PostgreSQL サービスを有効化します。
同じく パッケージパネル>データベース>PostgreSQL一覧から新バージョン(例:PostgreSQL 16)を探し、隣のスイッチ(灰色=無効→クリックして緑色=有効)を ON にします。

ステータスが緑色で「稼働中」と表示されるまでしばらく待ちましょう。
5. ServBayの設定画面でデフォルト PostgreSQL バージョンを切り替え
ServBay ではどの PostgreSQL を「デフォルト版」にするか選択できます。デフォルト指定されたバージョンは、ターミナルで psql などのコマンド実行時に参照されます。
ServBay の設定パネルを開き、データベースや PostgreSQL 関連の設定を探します。ここで、インストール済みの PostgreSQL バージョンのいずれかをシステムのデフォルトとして選択できます。
新しく有効化したバージョン(例:PostgreSQL 16)を選択し、画面下部の Apply ボタンで反映します。
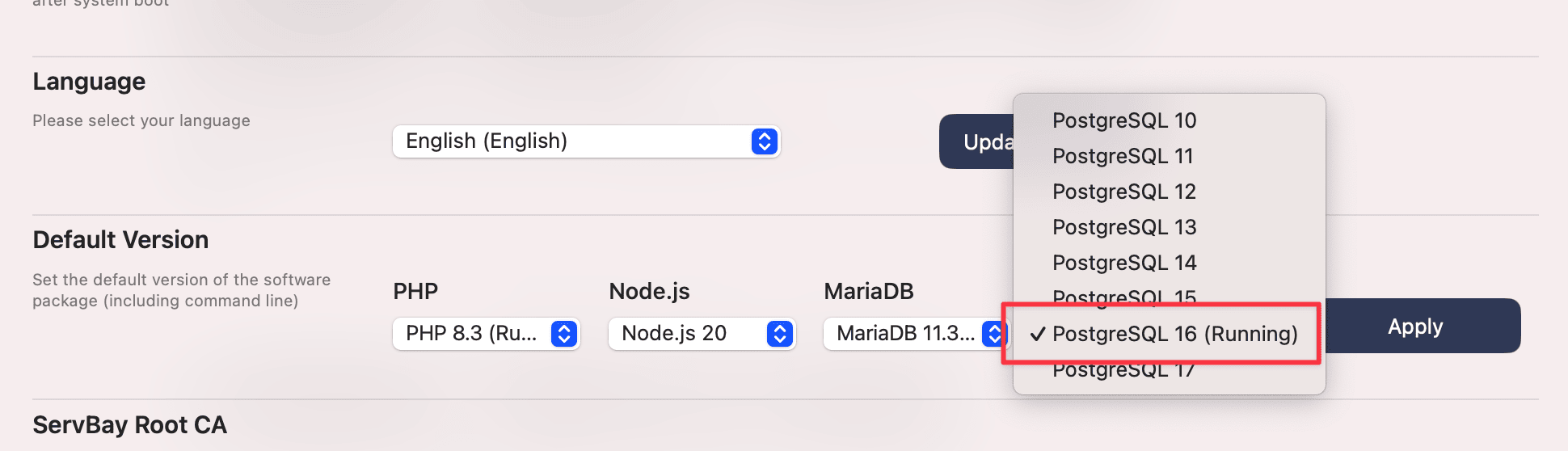
6. パッケージパネルでデフォルト指定の確認
再び ServBay のパッケージパネル>データベース>PostgreSQL一覧に戻りましょう。新バージョン(例:PostgreSQL 16)の隣に「デフォルト」またはそれを示すマークが付いていれば、正常にデフォルトとして設定されています。

7. コマンドラインでデフォルトバージョンを検証
ServBay GUIと同時に、コマンドラインからバージョンが正しく切り替わっているかも確認しましょう。特に PATH 変数などシステム環境が新バージョンを指しているか確かめるのが重要です。
新しいターミナルウィンドウを開く(または source ~/.zshrc や source ~/.bash_profile など、使用シェルに合ったコマンドを実行し、環境変数へ再反映)し、次のコマンドを実行します。
bash
psql --version1
新しく設定したバージョンのバージョン番号(例:psql (PostgreSQL) 16.x.x)が表示されればOKです。
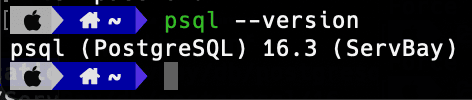
もし旧バージョンのままなら、完全にターミナルを再起動、または ServBay を再起動してみてください。必要に応じて手動で環境変数を更新してください。
8. データベースの復元
続いて、バックアップしたデータを新バージョンの PostgreSQL にリストアします。新バージョンが稼働中であることを確認してください。
バックアップファイル postgresql_backup.sql を保存したディレクトリに移動し、以下のコマンドを実行します。
bash
psql -U postgres -f postgresql_backup.sql1
-U postgres:新バージョンの PostgreSQL でpostgresユーザーで接続-f postgresql_backup.sql:postgresql_backup.sqlから SQL を読み込んで実行
パスワード入力画面が現れるので、postgres のパスワードを入力してください。復元にはバックアップ容量によって時間がかかります。
注意: バックアップファイル内に「CREATE DATABASE」命令が含まれ、すでに同じ名前のDBが存在する場合、復元は失敗します。その際は、新バージョンで該当DBを一旦削除(重要なDBやバックアップの有無を十分に確認してから実施)、再度コマンドを実行してください。DROP DATABASE dbname; コマンドで削除可能です。
9. データベース復元の確認
リストア完了後、新バージョンの PostgreSQL にログインし、DBとデータが正しく復元されているか確認します。
ターミナルで実行:
bash
psql -U postgres1
postgres ユーザーのパスワードを入力し、ログインします。続いて下記コマンドでDB一覧を表示します。
sql
\l1
特定DBへ接続(例:\c your_database_name)、テーブル構造やデータ状況も一緒に確認しましょう(例:\d your_table_name, SELECT COUNT(*) FROM your_table_name;など)。
sql
\c servbay_demo_db -- サンプルDBに接続
\d -- 全テーブル一覧表示
SELECT * FROM your_table_name LIMIT 10; -- テーブルのデータ先頭10件を表示1
2
3
2
3
重要なデータが無事に復元されていることを確認できたら、新バージョン環境での開発がスタートできます。
ご注意
- データ互換性: PostgreSQL はバージョン間の互換性が高いですが、メジャーアップグレード時はデータ形式や一部仕様で互換性問題が発生する場合があります。アップグレード元・先バージョン固有の互換性情報は必ず公式ドキュメントを参照してください。
- アプリケーション互換性: アプリケーションのDB接続コードやドライバ/ORM も新バージョンに対応しているか要確認。ローカル切り替え後は必ず実アプリでの動作確認を!
- パスワード管理: 手順中、たびたび PostgreSQL の
postgresパスワード入力が必要です。不明の場合は ServBay の PostgreSQL root パスワードリセット機能を利用できます。 - バックアップ検証: 重要なアップグレード前には、別のテスト環境でバックアップファイルが正しくリストアできるか検証も行いましょう。
よくあるご質問 (FAQ)
- Q: リストア時に「データベースが既に存在します」と表示されたら?
- A: バックアップ内に
CREATE DATABASEが含まれ、新バージョン側に同名DBがすでにある状態では復元に失敗します。新バージョンの PostgreSQL(psql -U postgresで接続)でDROP DATABASE dbname;などで該当DBを削除後、リストアコマンドを再実行してください。削除操作は必ず対象DBがバックアップで完全に復元できることを確認のうえ慎重に行ってください。
- A: バックアップ内に
- Q: ServBay で複数 PostgreSQL をインストール済みだが、
psql --versionで意図したバージョンが出ない?- A: 環境変数の更新が反映されていないことが多いです。ターミナルを閉じて新しく開く、その後
source ~/.zshrcなどで再読込してください。それでも不具合が続く場合は ServBay アプリの完全終了→再起動もお試しください。
- A: 環境変数の更新が反映されていないことが多いです。ターミナルを閉じて新しく開く、その後
- Q: バージョン切り替え以降、アプリケーションがDB接続に失敗する?
- A: アプリ側のDB接続設定で、PostgreSQL 新バージョンが待ち受ける正しいポート(通常は5432)を使用しているか、ドライバ/ORM が新バージョン対応済みかを再チェックしてください。
まとめ
本記事の手順を踏めば、ServBay 環境で PostgreSQL のデフォルトバージョンを安全かつスムーズに切り替えられます。最重要ポイントは「必ずバックアップ」「ServBay でパッケージとデフォルト設定を管理」「新バージョンへのデータ復元と念入りな動作確認」です。ServBay の柔軟性を活用し、各種プロジェクト事情に合わせたローカルDB運用を実現しましょう。

