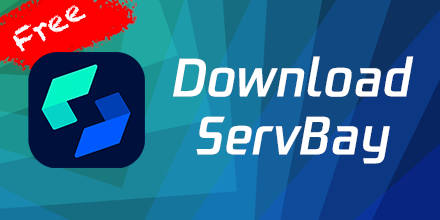Hinzufügen der ersten Website
Das Hinzufügen einer neuen Website in ServBay ist sehr einfach und intuitiv. Dieser Artikel erklärt ausführlich, wie man die erste Website in ServBay hinzufügt, einschließlich der Schritte, Hinweise und Lösungen für häufige Probleme.
Übersicht
ServBay bietet eine benutzerfreundliche Oberfläche, die das Hinzufügen und Verwalten von Websites sehr einfach macht. Mit den folgenden Schritten können Sie problemlos Ihre erste Website in ServBay hinzufügen und die entsprechenden Einstellungen konfigurieren, um sicherzustellen, dass die Website ordnungsgemäß funktioniert.
Schritte zum Hinzufügen einer Website
Schritt 1: Öffnen Sie die ServBay-Verwaltungsoberfläche
Suchen Sie zunächst in der Anwendung nach ServBay und doppelklicken Sie darauf, um es zu öffnen.
Schritt 2: Navigieren Sie zur Hostverwaltung
Nach dem Öffnen der Anwendung sehen Sie die Hauptoberfläche von ServBay. Klicken Sie im linken Navigationsmenü auf Host. Dies führt Sie zur Website-Verwaltungsseite.
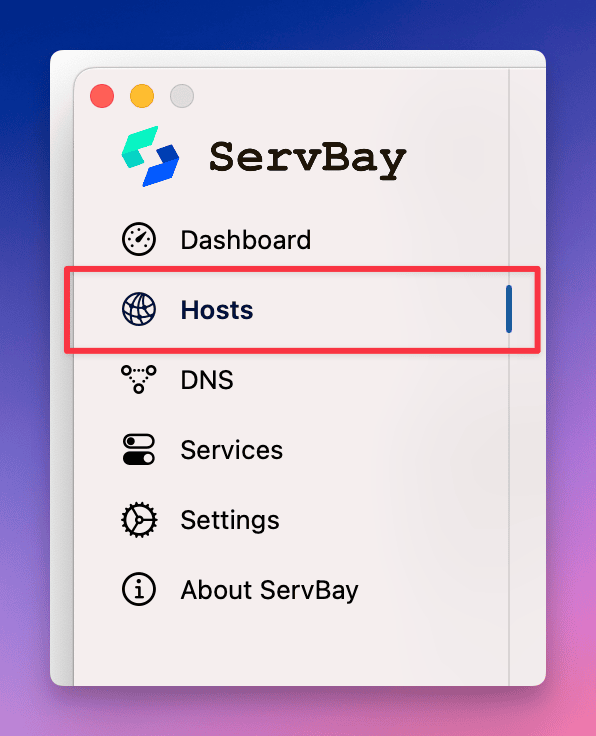
Schritt 3: Neue Website hinzufügen
Klicken Sie auf der Website-Verwaltungsseite auf die Schaltfläche + unten auf der Seite. Dies öffnet ein neues Formular auf der rechten Seite, in das Sie die grundlegenden Informationen Ihrer neuen Website eingeben können.
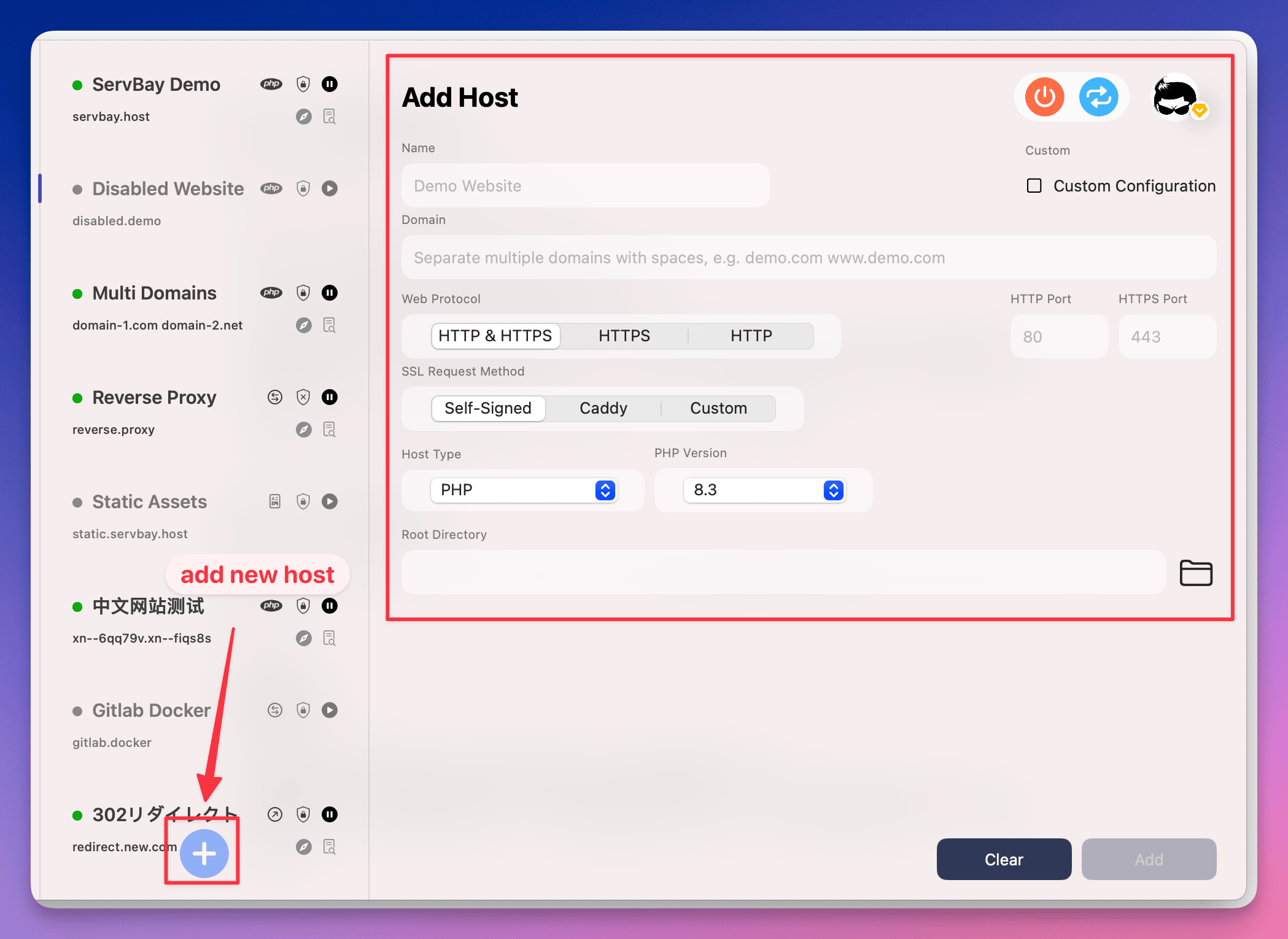
Schritt 4: Konfigurieren der Website-Einstellungen
Auf der Seite zum Hinzufügen der Website müssen Sie die folgenden Informationen ausfüllen:
- Name: Name der Website zur Identifikation.
- Domain: Geben Sie die Domain der Website ein, z.B.
servbay.demo. - Protokoll: Das unterstützte Protokoll der Website, standardmäßig HTTP/HTTPS.
- SSL-Zertifikatsanforderungsmodus: Es wird empfohlen,
Self-Signedzu wählen, wodurch ServBay das SSL-Zertifikat automatisch generiert und verwaltet. - Website-Typ: Typ der Website, PHP, statisch, Reverse Proxy oder Weiterleitung.
- PHP-Version: Wählen Sie die PHP-Version, die die Website verwenden soll. Stellen Sie sicher, dass die ausgewählte PHP-Version installiert und ausgeführt wird.
- Stammverzeichnis: Wählen oder geben Sie den Pfad zum Stammverzeichnis der Website-Dateien ein, z.B.
/Applications/ServBay/www/demo/servbay.
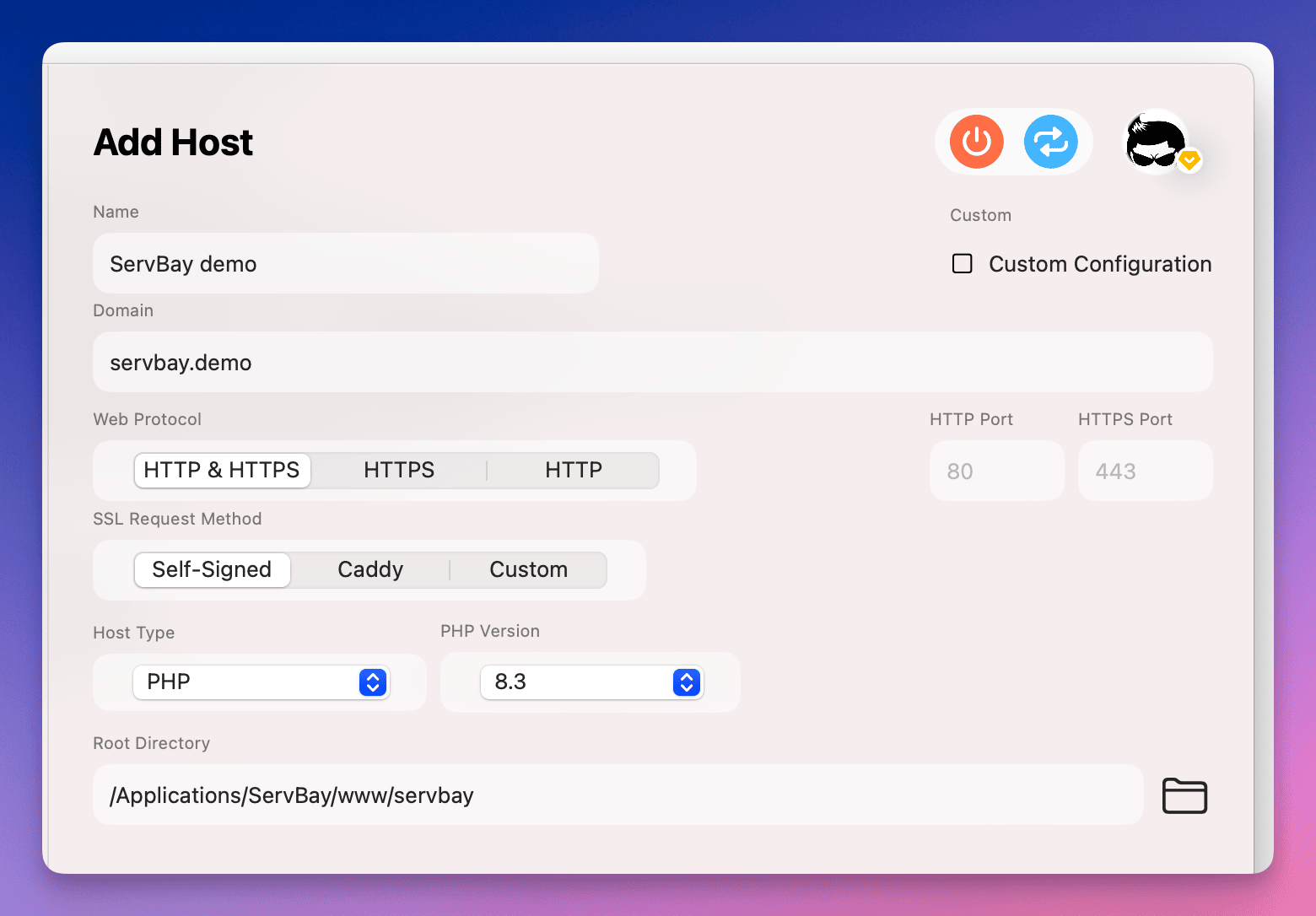
Schritt 5: Abschließen und Speichern
Nachdem Sie alle notwendigen Informationen ausgefüllt haben, klicken Sie auf die Schaltfläche Hinzufügen. ServBay erstellt automatisch die Konfiguration für die neue Website und nimmt die entsprechenden Einstellungen auf dem Host vor.
Nach erfolgreichem Speichern können Sie auf das Browsersymbol in der oberen rechten Ecke klicken, um die Website zu besuchen.
Schritt 6: Schnellaktionen
ServBay bietet eine Reihe von Schnellaktionen für Websites, darunter
- Öffnen der Website mit einer IDE für schnelle Bearbeitungen
- Öffnen der Website im Browser
- Anzeigen der Website-Logs
- Website anhalten, starten
- Website löschen
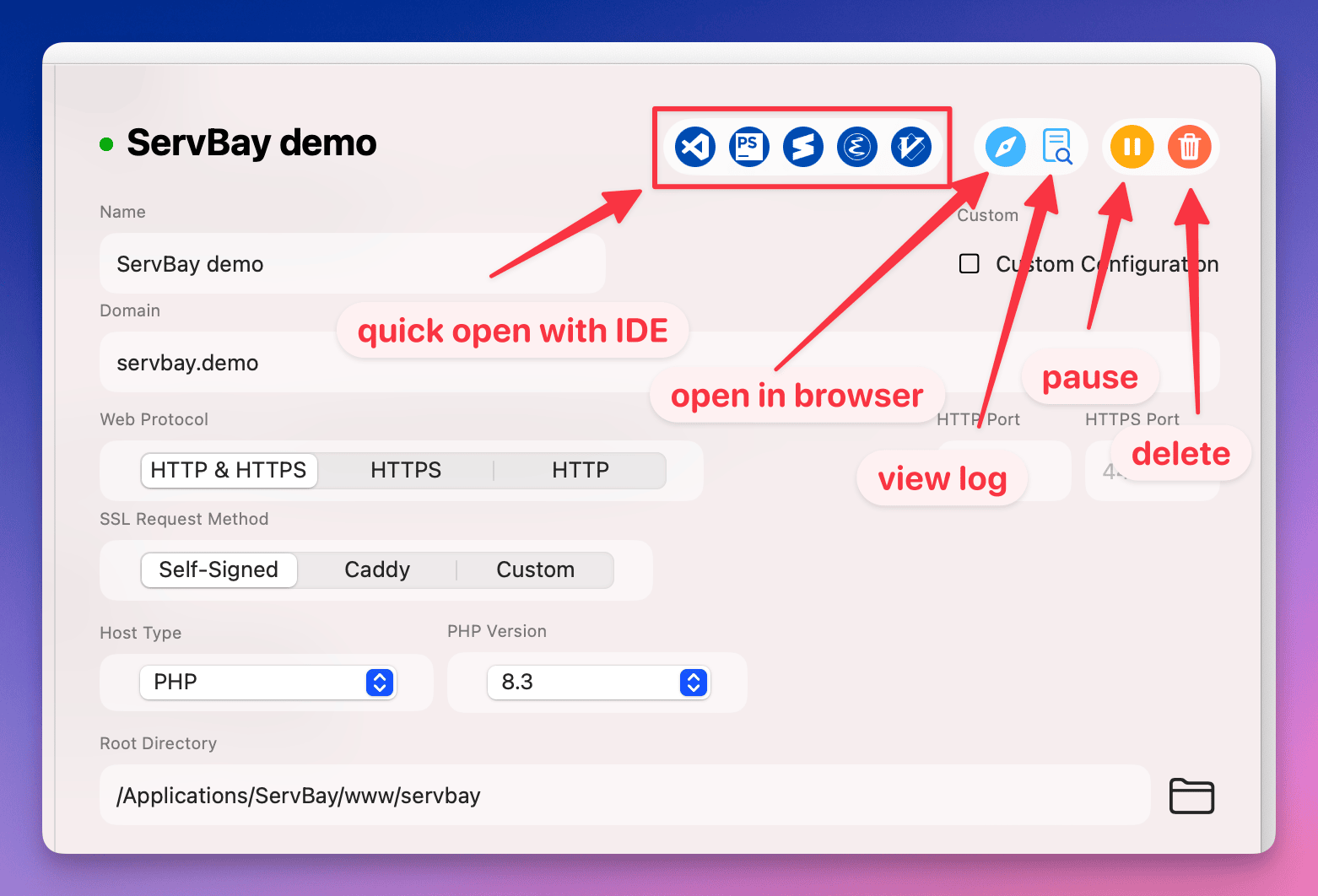
Zusammenfassung
Das Hinzufügen der ersten Website in ServBay ist ein einfacher und intuitiver Prozess. Befolgen Sie einfach die oben genannten Schritte, um eine neue Website hinzuzufügen und zu konfigurieren. Durch eine angemessene Konfiguration und Verwaltung können Sie sicherstellen, dass die Website in der ServBay-Umgebung stabil läuft. Bei Problemen können Sie die häufigen Probleme und Lösungen zur Fehlerbehebung und -behebung konsultieren.