Anleitung zum Zurücksetzen von Datenbankpasswörtern in ServBay
Bei der Webentwicklung mit der lokalen ServBay-Entwicklungsumgebung gehört das Verwalten von Datenbanken wie MySQL, MariaDB, PostgreSQL und Redis zu den wichtigsten Aufgaben. Aus Sicherheitsgründen, wegen vergessener Passwörter oder anderer Anlässe kann es notwendig sein, das Passwort eines Datenbank-Benutzers zurückzusetzen. Dieser Leitfaden zeigt Ihnen detailliert und sicher, wie Sie die Passwörter dieser gängigen Datenbanken in ServBay sowohl über die grafische Oberfläche als auch per Kommandozeile zurücksetzen können.
Bitte beachten Sie, dass sich Konfigurationen und Pfade je nach Datenbankversion in ServBay leicht unterscheiden können. Passen Sie die Schritte bitte an Ihre konkrete Version an.
Zurücksetzen des root-Passworts für MySQL/MariaDB
TIP
Das Zurücksetzen des root-Passworts für MySQL und MariaDB verläuft nahezu identisch. In diesem Abschnitt wird MariaDB als Beispiel verwendet.
MySQL und MariaDB gehören zu den am häufigsten eingesetzten relationalen Datenbankmanagementsystemen und sind ein zentraler Bestandteil von ServBay. Im Folgenden erfahren Sie, wie Sie in ServBay das root-Passwort zurücksetzen.
Dieses Beispiel bezieht sich auf die in ServBay integrierte Version MariaDB 11.3.
Methode 1: MariaDB-root-Passwort über die ServBay-GUI zurücksetzen
ServBay bietet eine komfortable grafische Oberfläche, um das root-Datenbankpasswort schnell zurückzusetzen.
- Öffnen Sie die ServBay-App.
- Klappen Sie in der linken Seitenleiste den Abschnitt
Datenbankenauf, wählen SieMariaDBund dann die Version aus, deren Passwort Sie zurücksetzen möchten (z.B.MariaDB 11.3). - Suchen Sie auf der rechten Detailseite im Paket-Fenster das Eingabefeld für das
Passwort. - Klicken Sie auf das Schlosssymbol rechts im Passwortfeld.
- Bestätigen Sie im folgenden Dialog das Zurücksetzen des
root-Passworts mit einem Klick aufBestätigen. - Das Passwort des Datenbankbenutzers
rootwird auf das ServBay-StandardpasswortServBay.devzurückgesetzt.
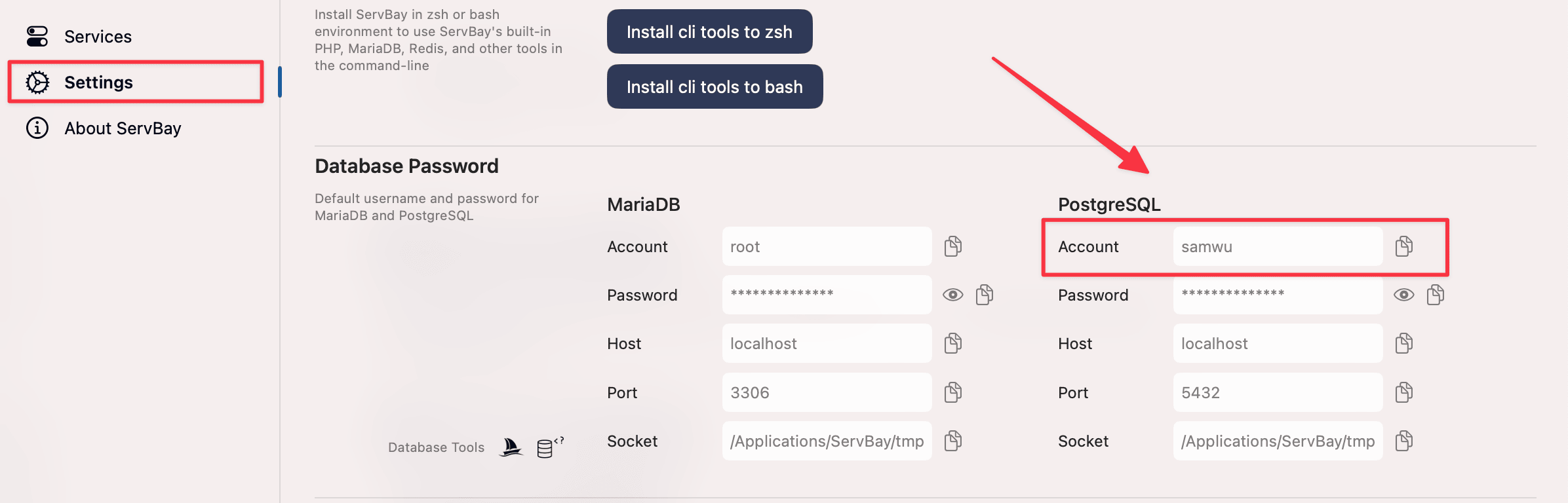
Methode 2: MariaDB-root-Passwort per Kommandozeile zurücksetzen
Für fortgeschrittene Nutzer oder zur Automatisierung kann das MariaDB-root-Passwort auch über die Kommandozeile zurückgesetzt werden. Dabei wird der Datenbankdienst im Modus ohne Berechtigungsprüfung gestartet.
Das folgende Beispiel bezieht sich auf MariaDB 11.3. Passen Sie Pfade und Befehle gegebenenfalls an Ihre Version an.
MariaDB-Dienst stoppen: Stoppen Sie MariaDB mit dem Control-Tool von ServBay.
bashservbayctl stop mariadb 11.31Ersetzen Sie
mariadb 11.3ggf. durch die bei Ihnen installierte Version.MariaDB im Safe-Mode starten: Starten Sie MariaDB ohne Berechtigungstabellen und Netzwerkfunktion, sodass eine Anmeldung ohne Passwort möglich ist.
bash/Applications/ServBay/package/mariadb/11.3/current/bin/mysqld_safe --skip-grant-tables --skip-networking &1Der Pfad
/Applications/ServBay/package/mariadb/11.3/current/bin/mysqld_safeverweist auf die MariaDB-Binärdatei in ServBay.--skip-grant-tableserlaubt den Login ohne Passwort und mit vollen Rechten,--skip-networkingverhindert externe Verbindungen für mehr Sicherheit. Das abschließende&startet den Befehl im Hintergrund.In MariaDB einloggen: Melden Sie sich über den MariaDB-Client mit dem Benutzer
rootan – ein Passwort ist jetzt nicht erforderlich.bash/Applications/ServBay/package/mariadb/11.3/current/bin/mysql -u root1Auch hier entsprechen die Pfade denen Ihrer Installation.
Passwort zurücksetzen: Führen Sie nach der Anmeldung folgende SQL-Befehle zum Ändern des
root-Passworts aus:sqlFLUSH PRIVILEGES; -- Aktualisiert die Rechte, damit ALTER USER wirkt ALTER USER 'root'@'localhost' IDENTIFIED BY 'new_password'; -- Ersetzen Sie 'new_password' durch Ihr neues Passwort FLUSH PRIVILEGES; -- Aktuallisieren Sie die Rechte erneut1
2
3Ersetzen Sie
'new_password'durch ein sicheres Passwort Ihrer Wahl. Die Verwendung des StandardpasswortsServBay.devwird nur für den Ausnahmefall empfohlen.MariaDB verlassen: Nach dem Zurücksetzen das MariaDB-Client-Tool beenden:
sqlexit;1MariaDB im Safe-Mode stoppen: Stoppen Sie den im Safe-Mode laufenden MariaDB-Prozess. Benutzen Sie vorzugsweise
servbayctl stop:bashservbayctl stop mariadb 11.31Falls der Befehl nicht greift, suchen Sie via
ps aux | grep mysqld_safedie Prozess-ID und beenden Sie den Prozess mitkill <PID>.MariaDB normal starten: Starten Sie MariaDB wieder normal. Das neue Passwort ist nun aktiv.
bashservbayctl start mariadb 11.31
PostgreSQL-Passwort zurücksetzen
PostgreSQL ist ein leistungsfähiges und weitverbreitetes Open-Source-Objekt-RDBMS. Hier erfahren Sie, wie Sie das Administrator-Passwort für PostgreSQL in ServBay zurücksetzen – nötig ist das meist für einen von ServBay generierten Standard-Admin-Account.
Dieses Beispiel nutzt das integrierte PostgreSQL 16.
Ablauf zum Zurücksetzen des PostgreSQL-Passworts
Das Zurücksetzen erfordert zumeist eine temporäre Anpassung der Authentifizierung in der Datei pg_hba.conf, um sich ohne Passwort anmelden zu können, und danach eine Änderung des Passworts per SQL-Befehl.
Administratorkonto finden: Notieren Sie sich als Erstes den Benutzernamen des PostgreSQL-Admin-Kontos, dessen Passwort Sie zurücksetzen möchten. Diesen finden Sie in der grafischen Oberfläche von ServBay: Öffnen Sie das Verwaltungs-Panel, navigieren Sie zu
Datenbanken->PostgreSQL-> wählen Sie Ihre Version (z.B.PostgreSQL 16). In den Details rechts merken Sie sich den Usernamen unterAccount. Standardmäßig heißt der Nutzer meistservbay.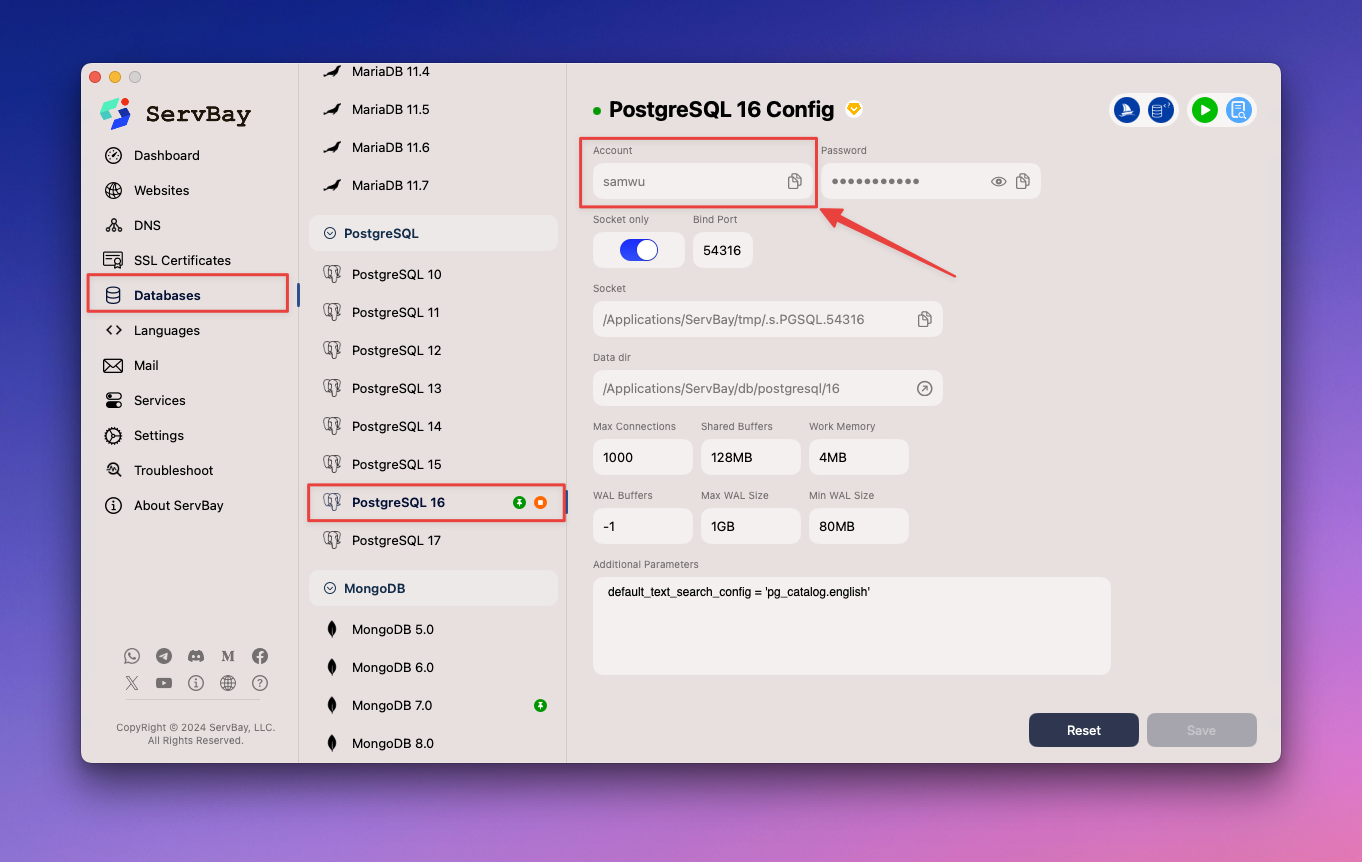
PostgreSQL-Dienst stoppen: Stoppen Sie mit ServBay das PostgreSQL-Backend.
bashservbayctl stop postgresql 161Ersetzen Sie
postgresql 16, falls Sie eine andere Version verwenden.Backup von
pg_hba.conf: Sichern Sie die Authentifizierungsdatei:bashcp /Applications/ServBay/db/postgresql/16/pg_hba.conf /Applications/ServBay/db/postgresql/16/pg_hba.conf.bak1Passen Sie den Pfad ggf. an Ihre Installation und Version an.
pg_hba.confanpassen – Passwortprüfung temporär deaktivieren: Editieren Sie die Datei, sodass für lokale Zugriffe temporärtruststatt Passwortprüfung (wiescram-sha-256odermd5) verwendet wird.bashsed -i '' 's/scram-sha-256/trust/g' /Applications/ServBay/db/postgresql/16/pg_hba.conf1Wird in Ihrer Datei z.B. statt
scram-sha-256das Verfahrenmd5genutzt, passen Sie den Befehl entsprechend an (s/md5/trust/g). Das Argument-i ''bewirkt, dass direkt im File überschrieben wird.PostgreSQL neu starten: Starten Sie PostgreSQL neu, damit die Änderungen an
pg_hba.confgreifen.bashservbayctl start postgresql 161Einloggen mit psql-Client: Verbinden Sie sich jetzt per Psql. Dank
trust-Authentifizierung ist kein Passwort nötig:bashpsql -h /Applications/ServBay/tmp -U <notierter Benutzer> postgres # Beispiel: psql -h /Applications/ServBay/tmp -U servbay postgres1
2Ersetzen Sie
<notierter Benutzer>durch den Adminnamen aus Schritt 1.-h /Applications/ServBay/tmpnutzt die von ServBay erzeugte Unix-Domain-Socket,postgreslegt fest, auf welche Datenbank zugegriffen wird.Passwort ändern: Ändern Sie nun das Passwort via SQL-Befehl:
sqlALTER USER <benutzername> WITH PASSWORD 'neues_passwort'; -- Beispiel: ALTER USER servbay WITH PASSWORD 'neues_passwort';1
2Ersetzen Sie
<benutzername>und'neues_passwort'entsprechend.psql-Client beenden: Nach der Änderung
psqlverlassen:sql\q1PostgreSQL stoppen: Stoppen Sie den Dienst, um die Authentifizierung wiederherzustellen.
bashservbayctl stop postgresql 161Original-
pg_hba.confwiederherstellen: Stellen Sie das Backup zurück, um die Passwortauthentifizierung erneut zu aktiveren.bashcp /Applications/ServBay/db/postgresql/16/pg_hba.conf.bak /Applications/ServBay/db/postgresql/16/pg_hba.conf1PostgreSQL normal neu starten: Starten Sie den Dienst erneut.
bashservbayctl start postgresql 161Sie können sich nun mit dem neuen Passwort anmelden.
Redis-Passwort zurücksetzen
Redis ist ein hochperformanter, quelloffener In-Memory-Datenspeicher, der als Datenbank, Cache oder Message-Broker genutzt werden kann. So setzen Sie in ServBay das Redis-Passwort zurück:
Methode 1: Passwort über die ServBay-GUI zurücksetzen
ServBay bietet eine nutzerfreundliche Lösung zur Verwaltung von Redis-Passwörtern.
- Öffnen Sie die ServBay-App.
- Klappen Sie im Navigationsbereich
Datenbankenauf, wählen SieNoSQLund dannRedis. - Suchen Sie rechts auf der Redis-Detailseite das Feld
Passwort. - Geben Sie hier Ihr neues Passwort ein. Falls zuvor keines gesetzt war, bleibt das Feld leer.
- Klicken Sie auf den Button
Speichernneben dem Eingabefeld. - ServBay startet den Redis-Dienst automatisch neu, damit das Passwort übernommen wird.
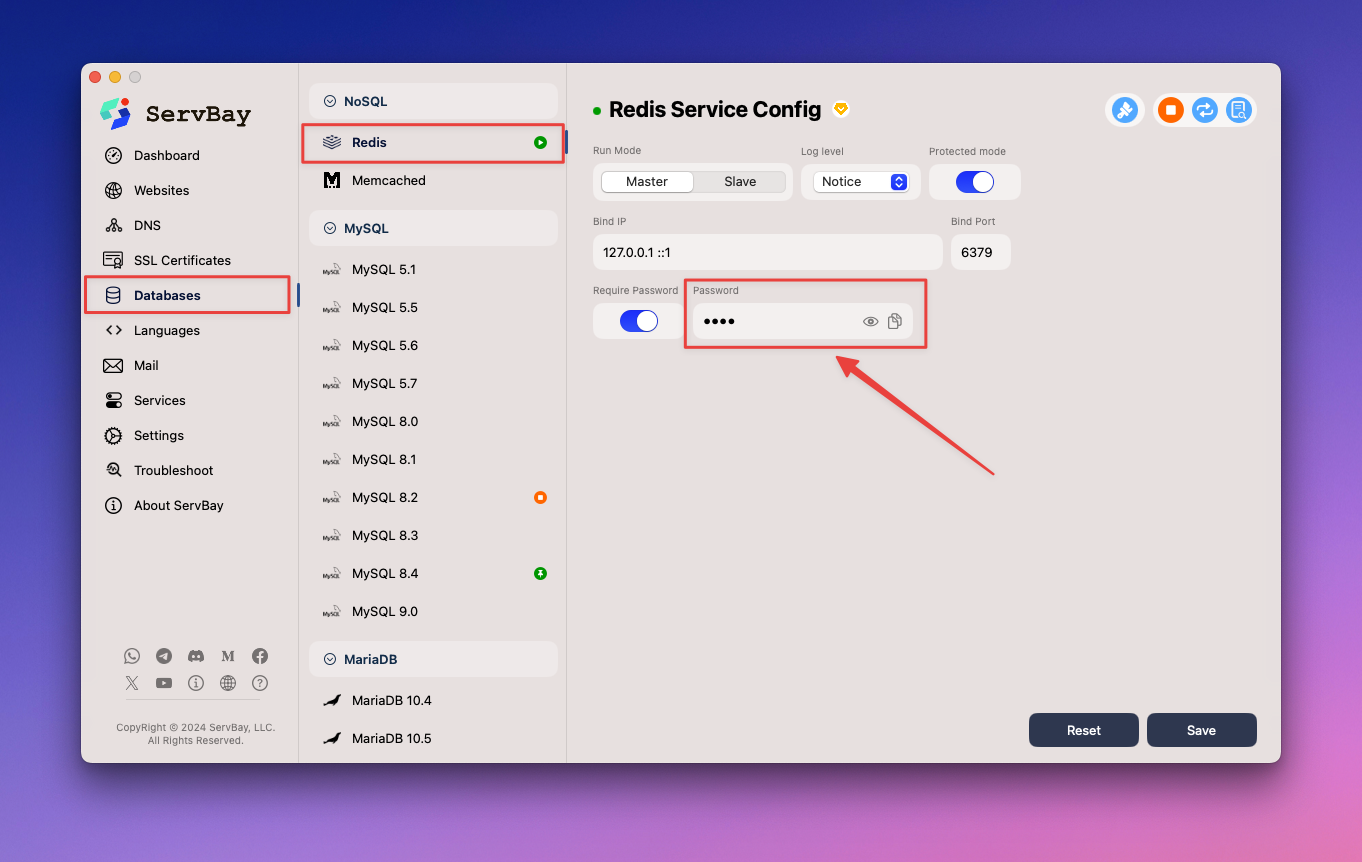
Methode 2: Änderung in redis.conf
Alternativ können Sie das Passwort direkt über die Konfigurationsdatei redis.conf setzen oder zurücksetzen.
Redis-Konfiguration öffnen: Öffnen Sie die Datei mit einem Editor Ihrer Wahl:
bashvim /Applications/ServBay/package/etc/redis/redis.conf1Sie können
vim,nanooder einen anderen Editor nutzen. Achten Sie auf Ihren eigenen Installationspfad.requirepass-Kommando finden/anpassen: Suchen Sie die Zeile, die mitrequirepassbeginnt. Sollte diese auskommentiert sein (beginnend mit#), entfernen Sie das Zeichen. Setzen Sie dahinter das gewünschte Passwort ein.plaintextrequirepass your_new_strong_password1Ersetzen Sie
your_new_strong_passworddurch ein sicheres Passwort.Datei speichern und Editor schließen: Speichern Sie Ihre Änderungen.
Redis-Dienst neu starten: Starten Sie Redis über ServBay neu, damit die Änderung wirksam wird.
bashservbayctl restart redis -all1Mit
restart redis -allwerden alle von ServBay verwalteten Redis-Instanzen neugestartet.
Fazit
Das Zurücksetzen von Datenbankpasswörtern ist eine essenzielle Aufgabe bei der Datenbankverwaltung. Mit den in diesem Leitfaden beschriebenen Methoden können Sie Passwörter für MySQL/MariaDB, PostgreSQL und Redis in ServBay schnell und sicher zurücksetzen – sowohl über die intuitive ServBay-Oberfläche als auch via Kommandozeile. Bewahren Sie Ihre neuen Passwörter unbedingt sicher auf und verwenden Sie grundsätzlich starke und einzigartige Passwörter, um die Sicherheit Ihrer Entwicklungsumgebung und Daten zu gewährleisten.

