Using Java
ServBay provides Java developers with a flexible and powerful development environment on macOS. By leveraging ServBay’s package management system, you can easily install, manage, and run multiple versions of OpenJDK. With the project-level configuration file .servbay.config, you can specify the required Java version for each project, fulfilling a wide range of development needs.
Overview
Introduction to the Java Language
Java is a classic, widely used object-oriented programming language, initially released in 1995 by James Gosling and others at Sun Microsystems (now acquired by Oracle). Its core philosophy is “Write Once, Run Anywhere” (WORA), made possible by the Java Virtual Machine (JVM), which allows compiled Java bytecode to run on any platform with a compatible JVM.
Java is renowned for its platform independence, robust ecosystem, memory management (automatic garbage collection), extensive libraries, and excellent multithreading support. It is widely used in enterprise application development, backend services for large websites, Android mobile application development, big data processing (such as in the Hadoop ecosystem), financial services, scientific computing, and more. OpenJDK is the official open-source reference implementation of Java SE (Standard Edition), and it is the main Java version provided by ServBay.
ServBay’s Java Support
ServBay manages different versions of OpenJDK as separate packages, bringing you several advantages:
- Parallel Installation: Install multiple OpenJDK versions side-by-side (e.g., OpenJDK 8, 11, 17, 21, etc.).
- Project-Level Version Control: Precisely specify the required Java version for each project using ServBay’s unique
.servbay.configfile. - Simplified Management: Intuitively view, install, and uninstall JDK versions using ServBay’s graphical interface.
- Build Tools Integration: Easily install popular Java build tools, such as Apache Maven.
This is especially valuable for developers who need to maintain legacy projects with different Java versions, start new projects, or run specific Java toolchains.
Accessing Java Packages
- Launch the ServBay application.
- In the left navigation bar, click on
Packages. - On the
Packagespage, scroll down or selectLanguages->Javain the left-side subcategory list. - The right pane will display all available OpenJDK package versions, as well as related build tools (such as Apache Maven, which may appear under Common Services or Tools).
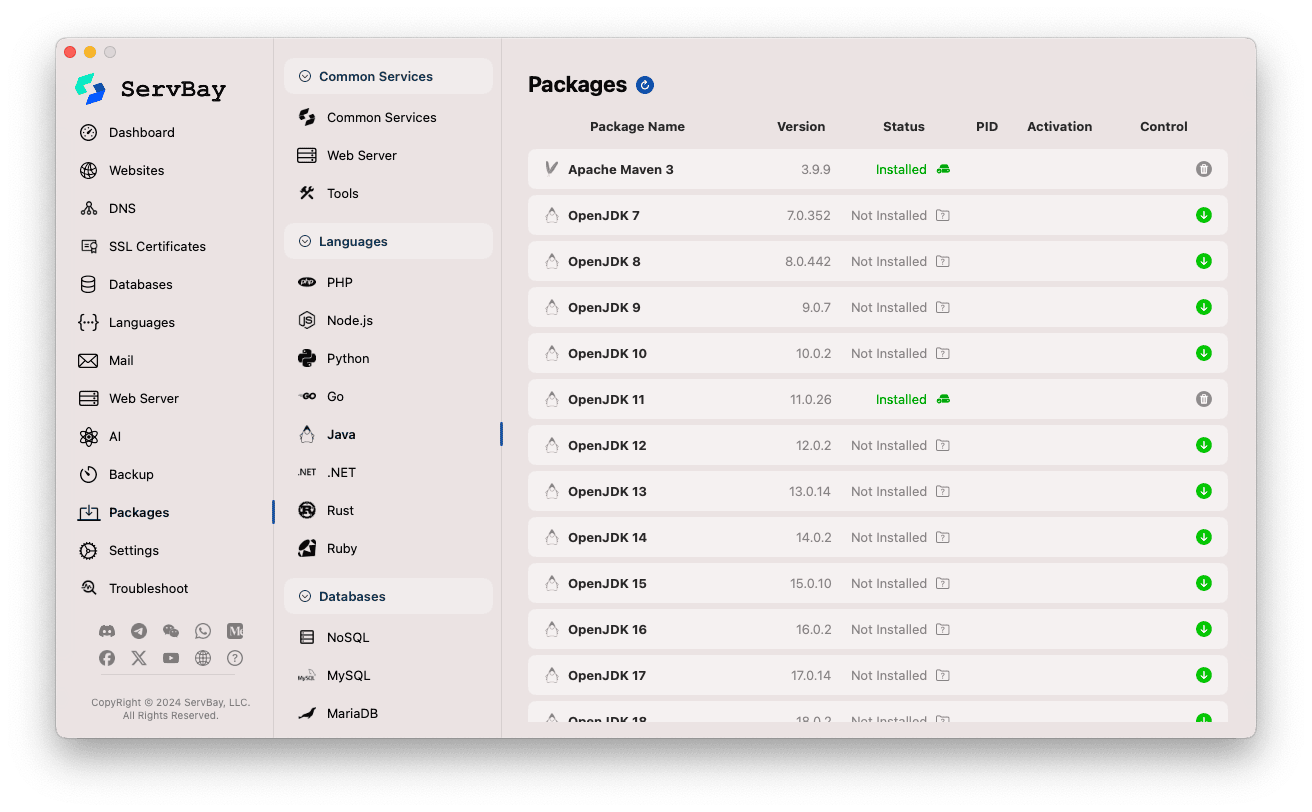
Installing OpenJDK
The package list clearly displays the status of each OpenJDK version:
- Package Name: The name of the package, such as
OpenJDK 11. - Version: The specific version number of the package.
- Status: Shows
InstalledorNot Installed. - Control: Provides action buttons.
To install a version of OpenJDK that’s not yet installed (for example, OpenJDK 17):
- Locate the desired version in the list.
- Ensure its status is
Not Installed. - Click the Download/Install icon (typically a downward arrow) on the far right of that row.
- ServBay will begin downloading and installing the selected JDK version. This may take some time, depending on your internet speed and the size of the JDK.
- Once installation succeeds, its status will change to
Installedand the control icon will switch to the Uninstall icon (trash bin).
Managing Installed JDKs
- View Installed Versions: Versions with the
Installedstatus are clearly marked in the list, showing all OpenJDK versions currently in your environment. - Uninstall JDK: If you no longer need a particular installed JDK version, simply click its Uninstall icon (trash bin) and confirm the action to remove it from your system.
Using Installed JDKs
After installing OpenJDK, ServBay manages relevant environment variables (such as JAVA_HOME and PATH) so you can use them seamlessly in a terminal with the ServBay environment activated.
Common Command Examples:
Check the Active Java Version: Open a terminal and run:
bashjava -version1This displays the default active Java (OpenJDK) version for the current terminal session. This version may be influenced by global settings or your project-level
.servbay.configfile.Check the Java Compiler Version:
bashjavac -version1
Project-Level Version Management: The Power of .servbay.config
When working with multiple projects, it’s critical to ensure each project uses the compatible Java version. ServBay provides the .servbay.config file, a powerful project-level environment configuration file.
Advantages:
- Multi-language Support: In the same
.servbay.configfile, you can specify the required versions for Java as well as PHP, Node.js, Python, Go, Ruby, .NET, and more. - Environment Consistency: Ensures team members or different deployment stages use exactly the same set of language versions.
- Automatic Switching: When you use the
cdcommand in the terminal to change into a project directory containing.servbay.config, ServBay automatically loads the settings defined in that file, including the specifiedJAVA_VERSION.
Configuration Example:
Create a .servbay.config file in the root directory of your Java project, and add the JAVA_VERSION variable to specify the desired OpenJDK major version (like 11, 17, 21). ServBay will automatically select the latest revision of that major version series you have installed.
ini
# .servbay.config
# Specify the OpenJDK major version used by this project (e.g., 11)
# ServBay will automatically use the latest installed version in the 11.x.y series
JAVA_VERSION=11
# You can also specify other language versions and settings
PHP_VERSION=8.2
NODE_VERSION=20
# ... other configurations ...
NPM_CONFIG_REGISTRY=https://registry.npmmirror.com/
GOPROXY=https://goproxy.cn,direct1
2
3
4
5
6
7
8
9
10
11
12
2
3
4
5
6
7
8
9
10
11
12
After opening a terminal in this directory and activating the ServBay environment, running java -version will display the Java version specified in your .servbay.config (or the highest installed revision of that major version).
Build Tools: Apache Maven
Many Java projects rely on build tools for dependency management, compilation, testing, and packaging. Apache Maven is one of the most popular.
- Installing Maven: You can find Apache Maven under ServBay’s
Packages->Javacategory and install it just like a JDK version. - Using Maven: Once installed, you can use the
mvncommand directly in a terminal with the ServBay environment activated.bash# Check Maven version mvn -version # Run build commands in a Maven project directory # For example, to compile and package: mvn clean package1
2
3
4
5
6
Integrating Web Servers (Deploying Java Web Applications)
For Java web applications (built with Spring Boot, Jakarta EE, or other frameworks), you typically package them as executable JAR or WAR files.
- Executable JAR: You can run it directly with
java -jar myapp.jar. To make it accessible via standard ports (80/443), and take advantage of ServBay’s domain and SSL management, you can configure ServBay’s web server (Nginx, Caddy, Apache) as a reverse proxy to forward requests from a domain to your Java application’s internal port (like 8080). - WAR File: Requires deployment on a Servlet container (like Apache Tomcat or Jetty). ServBay will provide Tomcat and similar packages in the future, which you’ll be able to install and use. Similarly, you can set up a reverse proxy to forward requests to Tomcat’s port.
See ServBay’s documentation on adding a website and configuring a reverse proxy for additional guidance.
Summary
ServBay provides Java developers on macOS with an all-in-one solution that simplifies the installation, management, and switching of multiple OpenJDK versions. Leveraging .servbay.config for project-level version control, alongside support for build tools like Maven, ServBay can significantly boost your Java development efficiency and ensure environment consistency.

